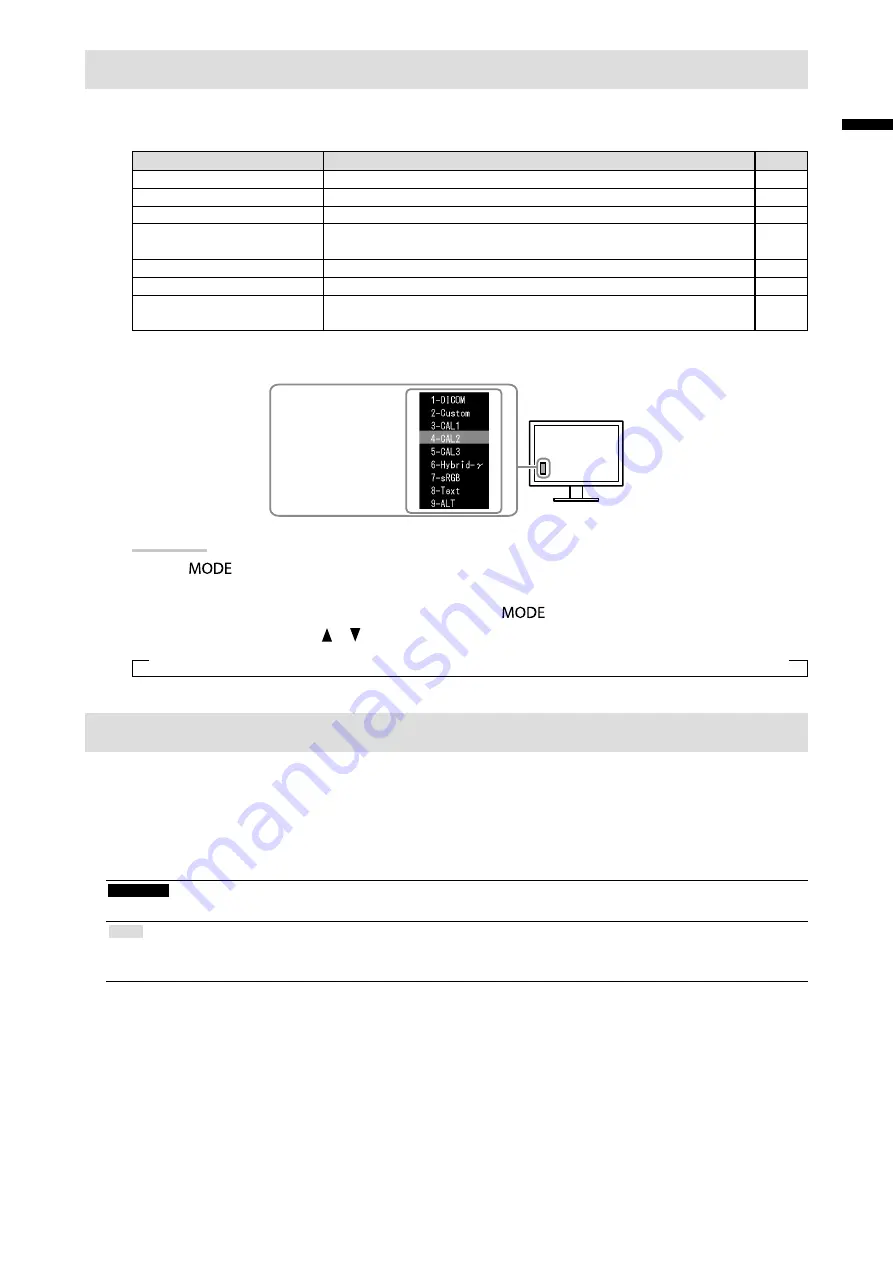
5
En
gli
sh
Selecting Display Mode
This function allows easy selection of a desired mode according to monitor application.
√: Calibration is available.
Mode
Purpose
1-DICOM
Available to display in DICOM mode.
√
2-Custom
Available for the setting according to your preference.
√
3-CAL1/4-CAL2/5-CAL3
Displays the screen adjusted by calibration software.
√
6-Hybrid-γ
Automatically identifies the display area for the monochrome and
color images on the same screen, and displays each set status.
-
7-sRGB
Suitable for color matching with sRGB compatible peripherals.
-
8-Text
Suitable for displaying texts for word processing or spreadsheets.
-
9-ALT
*1
Suitable for displaying the color with the brightness and grayscale
appropriate for the environmental illumination.
-
*1 The items described above may not be displayed correctly depending on the usage environment. The quality of the
monitor cannot be managed using this mode.
The mode menu
appears.
Procedure
1. Press
.
The mode menu appears at the bottom left of the screen.
2. The mode among the list is highlighted in turn each time
is pressed.
You can switch the mode with or while the mode menu is displayed.
→ 1-DICOM←→2-Custom←→3-CAL1←→4-CAL2←→5-CAL3←→6-Hybrid-γ←→ 7-sRGB←→ 8-Text ←→ 9-ALT ←
Controlling Monitor Quality
The quality control software “RadiCS LE” (for Windows) is included with this monitor.
To calibrate the monitor and manage the calibration history, install RadiCS LE with reference to the RadiCS LE User's
Manual (on the CD-ROM). Use the RadiCS SelfQC function and built-in Integrated Front Sensor to perform periodic
calibration and Grayscale Check for the monitor independently. For details, refer to the User’s Manual (on the CD-
ROM).
Attention
• Connect the monitor to the PC with a USB cable when using RadiCS LE.
Note
• To perform advanced quality control that conforms to medical standards, use the optional monitor quality control software
kit “RadiCS UX1”.
Содержание radiforce rx440
Страница 27: ......








































