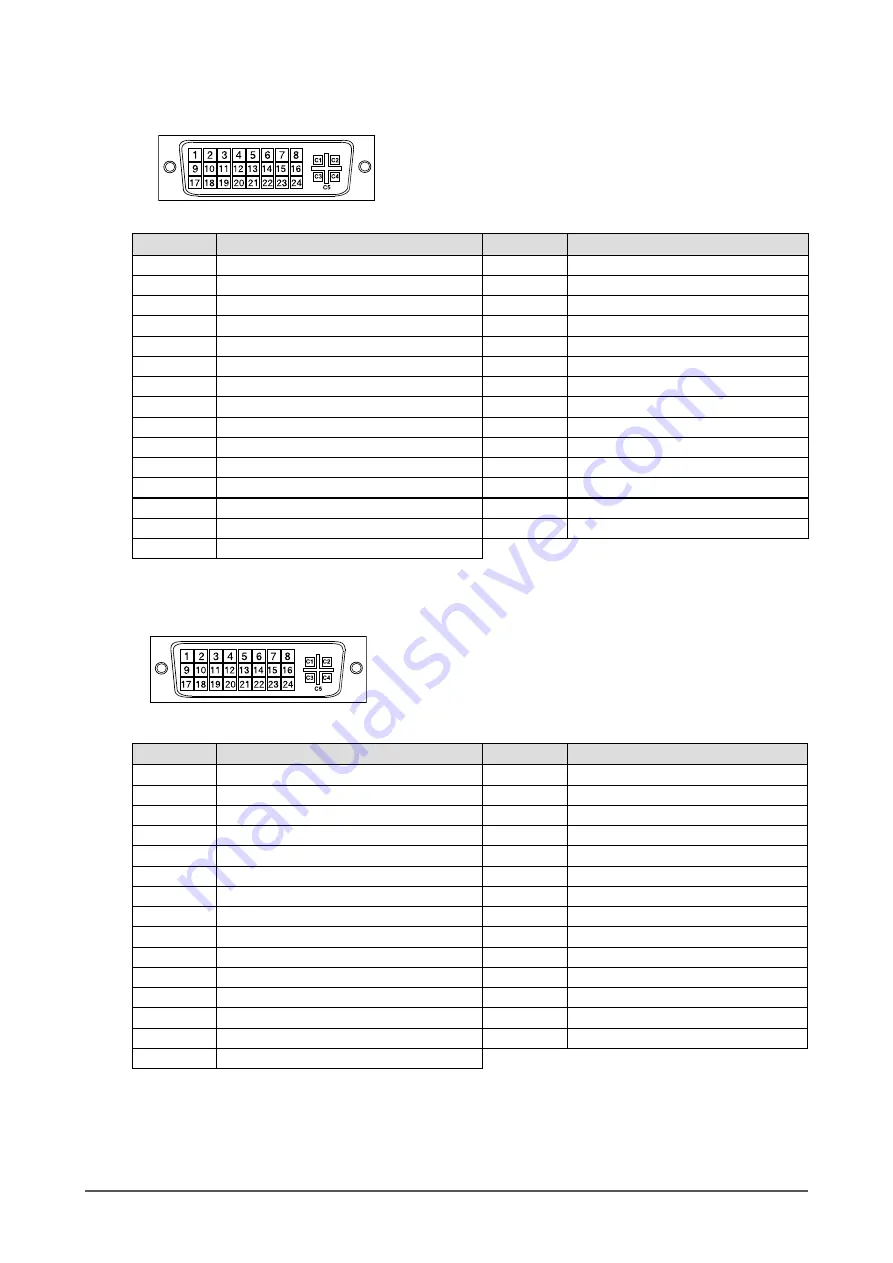
36
Appendix
DVI-1 (DVI-D) connector
Connector
Pin configuration
Pin No.
Signal
Pin No.
Signal
1
T.M.D.S. Data 2-
16
Hot Plug Detect
2
T.M.D.S. Data 2+
17
T.M.D.S. Data0-
3
T.M.D.S. Data2/4 Shield
18
T.M.D.S. Data0+
4
-
19
T.M.D.S. Data0/5 Shield
5
-
20
-
6
DDC Clock (SCL)
21
-
7
DDC Data (SDA)
22
T.M.D.S. Clock shield
8
-
23
T.M.D.S. Clock+
9
T.M.D.S. Data1-
24
T.M.D.S. Clock-
10
T.M.D.S. Data1+
C1
-
11
T.M.D.S. Data1/3 Shield
C2
-
12
-
C3
-
13
-
C4
-
14
+5V Power
C5
-
15
Ground (return for +5V, Hsync and Vsync)
DVI-2 / RGB-2 (DVI-I) connector
Connector
Pin configuration
Pin No.
Signal
Pin No.
Signal
1
T.M.D.S. Data 2-
16
Hot Plug Detect
2
T.M.D.S. Data 2+
17
T.M.D.S. Data0-
3
T.M.D.S. Data2/4 Shield
18
T.M.D.S. Data0+
4
-
19
T.M.D.S. Data0/5 Shield
5
-
20
-
6
DDC Clock (SCL)
21
-
7
DDC Data (SDA)
22
T.M.D.S. Clock shield
8
Analog Vertical Sync
23
T.M.D.S. Clock+
9
T.M.D.S. Data1-
24
T.M.D.S. Clock-
10
T.M.D.S. Data1+
C1
Analog Red
11
T.M.D.S. Data1/3 Shield
C2
Analog Green
12
-
C3
Analog Blue
13
-
C4
Analog Horizontal Sync
14
+5V Power
C5
Analog Ground
15
Ground (return for +5V, Hsync and Vsync)







































