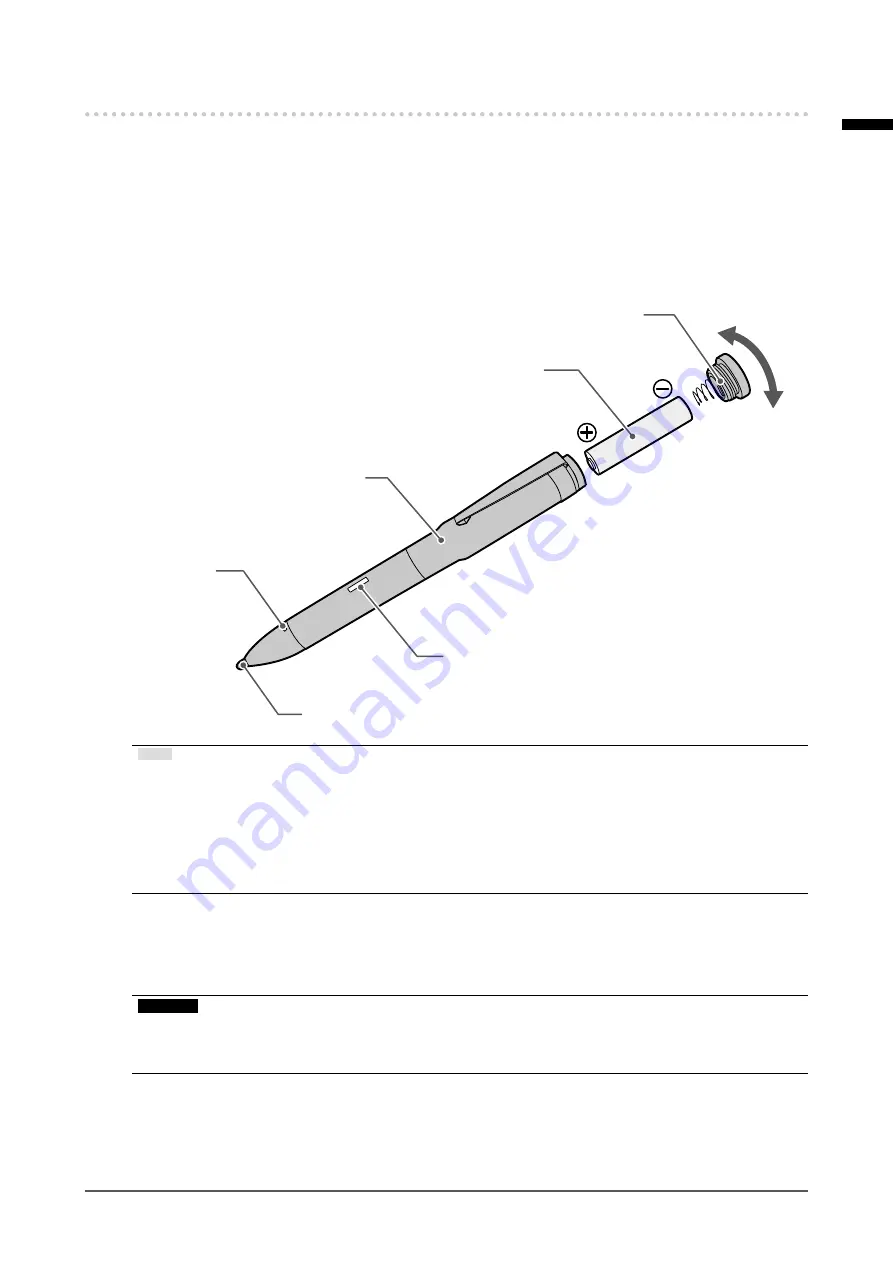
27
Chapter 3 Touch Panel Settings
3-5. How to Use the Stylus (Touch Pen)
Configure the touch panel settings before using the stylus (see “Chapter 3 Touch Panel Settings” (page
23)).
●
Turning the power on
1. Insert an AAA battery into the stylus and close the cap tightly.
2. Press the power button for approximately one second.
The power lamp lights up blue.
To turn the power off, press the power button again.
Cap
Close
Open
AAA alkaline battery (x 1)
Stylus main body
Power button
Rubber tip
Power lamp
Note
• Standby mode is entered if the device is not operated for three minutes. When 15 minutes have elapsed
after that, the power is automatically turned off. In standby mode, when the touch panel is touched with the
pen tip for approximately one second, the power is turned on.
• The power lamp color differs depending on the stylus’ operation status as follows.
- Blue: Power on
-
Blinking blue: Standby mode
- When turned off: Power off
●
Replacing the battery
The stylus supplied with this product is powered by a battery. When the battery dies, replace it with a
new battery.
Attention
•
The battery supplied with the product is for checking operation, and its life may be shorter than usual.
• The estimated battery life is approximately 1 month assuming operation of one hour per day.
• If the stylus is not used for a long term, remove the battery from it.
English






























