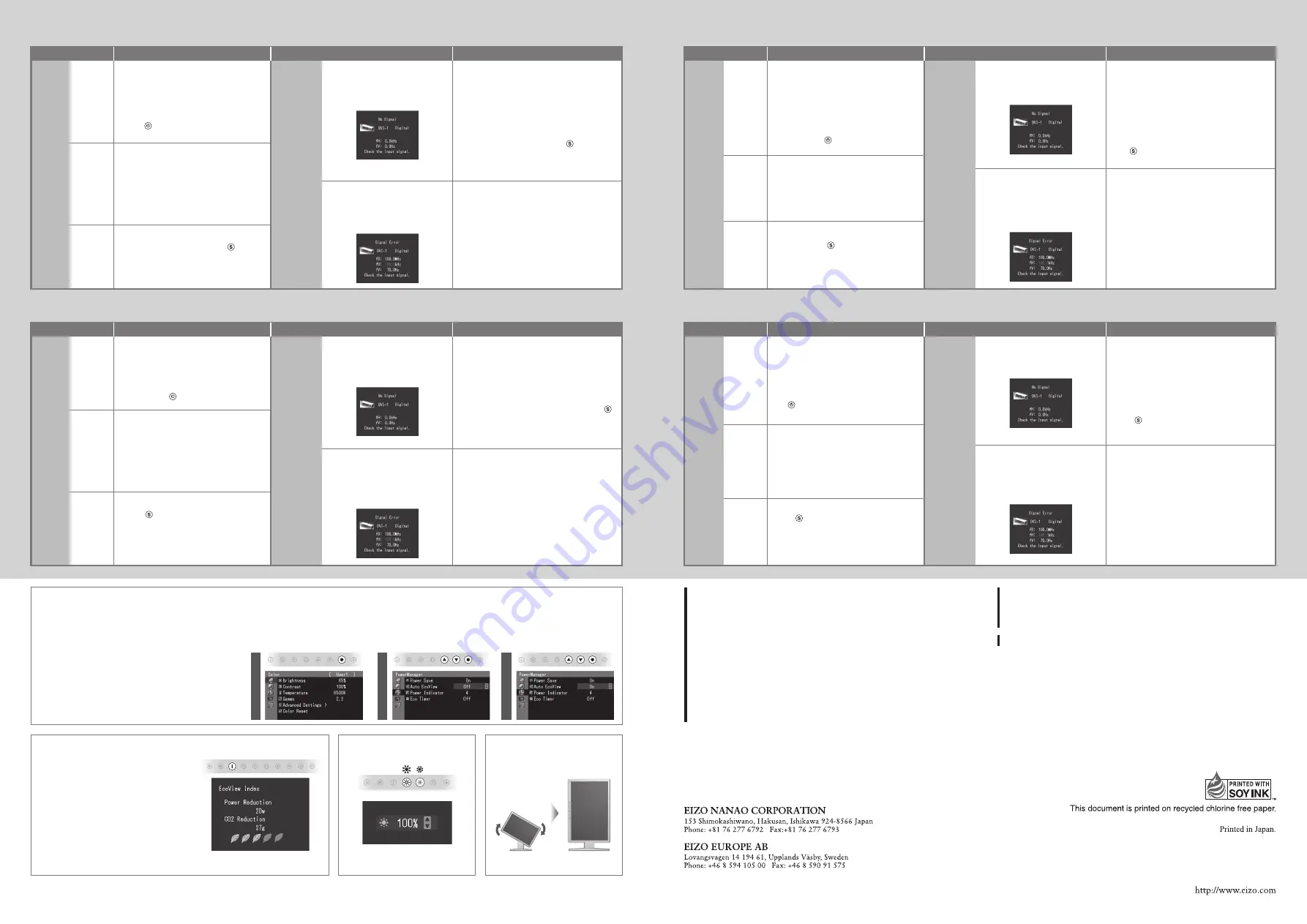
Hinweise zur Auswahl des richtigen Schwenkarms für Ihren Monitor
Dieser Monitor ist für Bildschirmarbeitsplätze vorgesehen. Wenn nicht der zum Standardzubehör
gehörigeSchwenkarm verwendet wird, muss statt dessen ein geeigneter anderer Schwenkarm installiert
werden. Bei derAuswahl des Schwenkarms sind die nachstehenden Hinweise zu berücksichtigen:
Der Standfuß muß den nachfolgenden Anforderungen entsprechen:
a) Der Standfuß muß eine ausreichende mechanische Stabilität zur Aufnahme des Gewichtes vom
Bildschirmgerät und des spezifizierten Zubehörs besitzen. Das Gewicht des Bildschirmgerätes und
des Zubehörs sind in der zugehörenden Bedienungsanleitung angegeben.
b) Die Befestigung des Standfusses muß derart erfolgen, daß die oberste Zeile der Bildschirmanzeige
nicht höher als die Augenhöhe eines Benutzers in sitzender Position ist.
c) Im Fall eines stehenden Benutzers muß die Befestigung des Bildschirmgerätes derart erfolgen,
daß die Höhe der Bildschirmmitte über dem Boden zwischen 135 – 150 cm beträgt.
d) Der Standfuß muß die Möglichkeit zur Neigung des Bildschirmgerätes besitzen (max. vorwärts: 5°,
min. nach hinten ≥ 5°).
e) Der Standfuß muß die Möglichkeit zur Drehung des Bildschirmgerätes besitzen (max. ±180°). Der
maximale Kraftaufwand dafür muß weniger als 100 N betragen.
f) Der Standfuß muß in der Stellung verharren, in die er manuell bewegt wurde.
g) Der Glanzgrad des Standfusses muß weniger als 20 Glanzeinheiten betragen (seidenmatt).
h) Der Standfuß mit Bildschirmgerät muß bei einer Neigung von bis zu 10° aus der normalen
aufrechten Position kippsicher sein.
Hinweis zur Ergonomie :
Dieser Monitor erfüllt die Anforderungen an die Ergonomie nach EK1-ITB2000 mit dem Videosignal,
1920 × 1200, Digital Eingang und mindestens 60,0 Hz Bildwiederholfrequenz, non interlaced.
Weiterhin wird aus ergonomischen Gründen empfohlen, die Grundfarbe Blau nicht auf dunklem
Untergrund zu verwenden (schlechte Erkennbarkeit, Augenbelastung bei zu geringem
Zeichenkontrast.)
„Maschinenlärminformations-Verordnung 3. GPSGV:
Der höchste Schalldruckpegel beträgt 70 dB(A) oder weniger gemäss EN ISO 7779“
1st Edition-July, 2010
00N0L640A1
(U.M-SUGSX2462W-FS-4)
Tips
Auto EcoView
The sensor on the front side of the monitor detects the environmental brightness to adjust the screen brightness automatically and comfortably by using
the Auto EcoView function.
Der Sensor auf der Vorderseite des Monitors erkennt die Umgebungshelligkeit, damit die Bildschirmhelligkeit automatisch und bequem mit der Auto
EcoView-Funktion angepasst werden kann.
Le capteur situé sur la face avant du moniteur utilise la
fonction Auto EcoView et détecte la luminosité
ambiante pour régler automatiquement la luminosité
de l’écran à un niveau confortable.
通过使用
Auto EcoView
功能、
显示器正面的传感器
检测环境亮度并自动调整到舒适的屏幕亮度。
1
2
3
This indicator shows the power saving ratio,
power reduction and CO
2
reduction as a result
of the brightness of the monitor.
Diese Anzeige zeigt die Energiesparquote, die
Reduzierung des Stromverbrauchs und
CO
2
-Reduzierung als Ergebnis der Helligkeit
des Monitors.
Cet indicateur affiche les niveaux d’ économie
d’ énergie, de réduction d’ énergie et de
réduction de CO
2
résultant de la luminosité du
moniteur.
此指示器根据显示器的亮度表示省电率、
省电和减少 CO
2
。
EcoView Index
No-Picture Problem
Problems
No
picture
Possible cause and remedy
Problems
Possible cause and remedy
If no picture is displayed on the monitor even after the following remedial action is taken, contact your local dealer.
• Check whether the power cord is
connected correctly. If the problem
persists, turn off the monitor, and then
turn it on again a few minutes later.
• Turn the main power switch on.
• Press .
• Switch the input signal with .
• Operate the mouse or keyboard.
• Check whether the PC is turned on.
• Set each adjusting value in
[Brightness], [Contrast] and [Gain] to
higher level.
The
message
appears.
• Check whether the signal setting of your
PC matches the resolution and the vertical
frequency settings for the monitor.
• Reboot the PC.
• Select an appropriate display mode using
the graphics board’s utility. Refer to the
manual of the graphics board for details.
fD : Dot Clock (Displayed only when the
digital signal inputs)
fH : Horizontal Frequency
fV : Vertical Frequency
• The message shown left may appear,
because some PCs do not output the
signal soon after power-on.
• Check whether the PC is turned on.
• Check whether the signal cable is
connected properly.
• Switch the input signal with .
Power
indicator
does not
light.
Power
indicator
lights
blue.
This message appears when no
signal is input.
Example:
The message shows that the
input signal is out of the specified
frequency range. (Such signal
frequency is displayed in red.)
Example:
Power
indicator
lights
orange.
Probleme
Kein
Bild
Mögliche Ursache und Lösung
Probleme
Mögliche Ursache und Lösung
• Setzen Sie alle anzupassenden Werte
unter [Helligkeit], [Kontrast] und
[Gain-Einstellung] auf einen höheren
Wert.
• Prüfen Sie, ob die Signaleinstellung Ihres PCs mit den
Einstellungen für Auflösung und vertikale
Bildwiederholfrequenz des Monitors übereinstimmt.
• Starten Sie den PC neu.
• Wählen Sie mithilfe des zur Grafikkarte
gehörenden Dienstprogramms einen geeigneten
Anzeigemodus. Weitere Informationen hierzu
entnehmen Sie dem Handbuch der Grafikkarte.
fD : Punktfrequenz (Wird nur bei digitalem Eingangssignal angezeigt)
fH : Horizontale Frequenz
fV : Vertikale Frequenz
• Die links stehende Meldung wird
angezeigt, wenn PCs das Signal nicht
gleich nach dem Einschalten übertragen.
• Prüfen Sie, ob der Computer eingeschaltet ist.
• Prüfen Sie, ob das Signalkabel richtig
eingesteckt ist.
• Wechseln Sie durch Drücken der Taste
das Eingangssignal.
Netzkon-
troll-LED:
Aus.
Netzkon-
troll-LED
leuchtet
blau.
Diese Meldung wird angezeigt,
wenn kein Signal übertragen
wird.
Beispiel:
Diese Meldung zeigt an, dass sich
das Eingangssignal außerhalb
des angegebenen Frequenzbe-
reichs befindet. (Diese Signalfre-
quenz wird rot angezeigt.)
Beispiel:
Netzkon-
troll-LED
leuchtet
orange.
• Wechseln Sie durch Drücken der
Taste das Eingangssignal.
• Bewegen Sie die Maus, oder drücken
Sie eine Taste.
• Prüfen Sie, ob der Computer
eingeschaltet ist.
Problèmes
Aucune
image
Cause et solution
Problèmes
Cause et solution
• Vérifiez que le cordon d’alimentation
est correctement raccordé. Si le
problème persiste, mettez le moniteur
hors tension, puis remettez-le sous
tension après quelques minutes.
• Activez le commutateur d’alimentation
principal.
• Appuyez sur .
• Changez le signal d’entrée en
appuyant sur .
• Appuyez sur une touche du clavier ou
utilisez la souris.
• Vérifiez si l’ordinateur est sous tension.
• Augmentez chaque valeur de réglage
dans [Luminosité], [Contraste] et [Gain].
• Vérifiez si le réglage du signal de votre ordinateur
correspond aux paramètres de résolution et de
fréquence verticale du moniteur.
• Redémarrez l’ordinateur.
• Sélectionnez un mode d’affichage approprié à
l’aide de l’utilitaire de la carte vidéo. Consultez le
manuel de la carte vidéo pour plus d’informations.
fD : Fréquence de point (Affiché
uniquement à l’entrée des signaux
numériques)
fH : Fréquence horizontale
fV : Fréquence verticale
• Le message illustré à gauche risque de
s’afficher, étant donné que certains
ordinateurs n’émettent pas de signal dès
leur mise sous tension.
• Vérifiez si l’ordinateur est sous tension.
• Vérifiez que le câble de signal est
correctement branché.
• Changez le signal d’entrée en appuyant
sur .
Le voyant
Tension
ne
s’allume
pas.
Le voyant
Tension
s’allume
en bleu.
Ce message s’affiche si aucun
signal n’est entré.
Exemple :
Le message indique que le signal
d’entrée est en dehors de la
bande de fréquence spécifiée.
(Cette fréquence de signal
s’affiche en rouge.)
Exemple :
Le voyant
Tension
s’allume
en
orange.
Problem: Kein Bild
Wird auch nach dem Durchführen der nachfolgend vorgeschlagenen Lösungen kein Bild angezeigt, wenden Sie sich an Ihren Fachhändler.
Problème de non-affichage d’images
Si aucune image ne s’affiche sur le moniteur même après avoir utilisé les solutions suivantes, contactez votre revendeur local.
问题
无图像
问题
•
检查电源线连接是否正确。
如果问题
仍然存在、
请关闭显示器电源、
然后过
几分钟再重新打开显示器。
•
打开主电源开关。
•
按 。
•
使用 切换输入信号。
•
操作鼠标或键盘。
•
检查个人计算机的电源是否已打开。
•
将 [ 亮度 ]、
[ 对比 ] 和 [ 增益 ] 中的
各调节值设定为较高级别。
•
检查个人计算机的信号设定是否与该显
示器的分辨率及垂直频率设定相匹配。
•
重新启动个人计算机。
•
使用图形卡实用程序软件选择适当的显
示模式。
详细说明、
请参阅图形卡使用手
册。
fD :
点时钟
(仅当数字信号输入时显示)
fH :
水平频率
fV :
垂直频率
•
可能会出现左边所示的信息、
因为某些
个人计算机不会在刚开启电源时即输出
信号。
•
检查个人计算机的电源是否已打开。
•
检查信号电缆是否连接正确。
•
使用 切换输入信号。
电源指示
灯不亮。
电源指示
灯亮蓝色。
该信息表示输入信号不在指定频
率范围之内。
(该信号频率将以红
色显示。
)
示例
:
电源指示
灯亮橙色。
无图片的问题
可能的原因和解决方法
可能的原因和解决方法
若已使用建议的修正方法后仍然无画面显示,
请与您所在地的经销商联系。
当没有信号输入时、
出现该信息。
示例
:
Die
Meldung
wird
angezeigt.
Le
message
s’affiche.
出现信息。
• Prüfen Sie, ob das Netzkabel richtig
eingesteckt ist. Besteht das Problem
weiterhin, schalten Sie den Monitor aus
und nach wenigen Minuten wieder ein.
• Schalten Sie den Netzschalter ein.
• Drücken Sie .




















