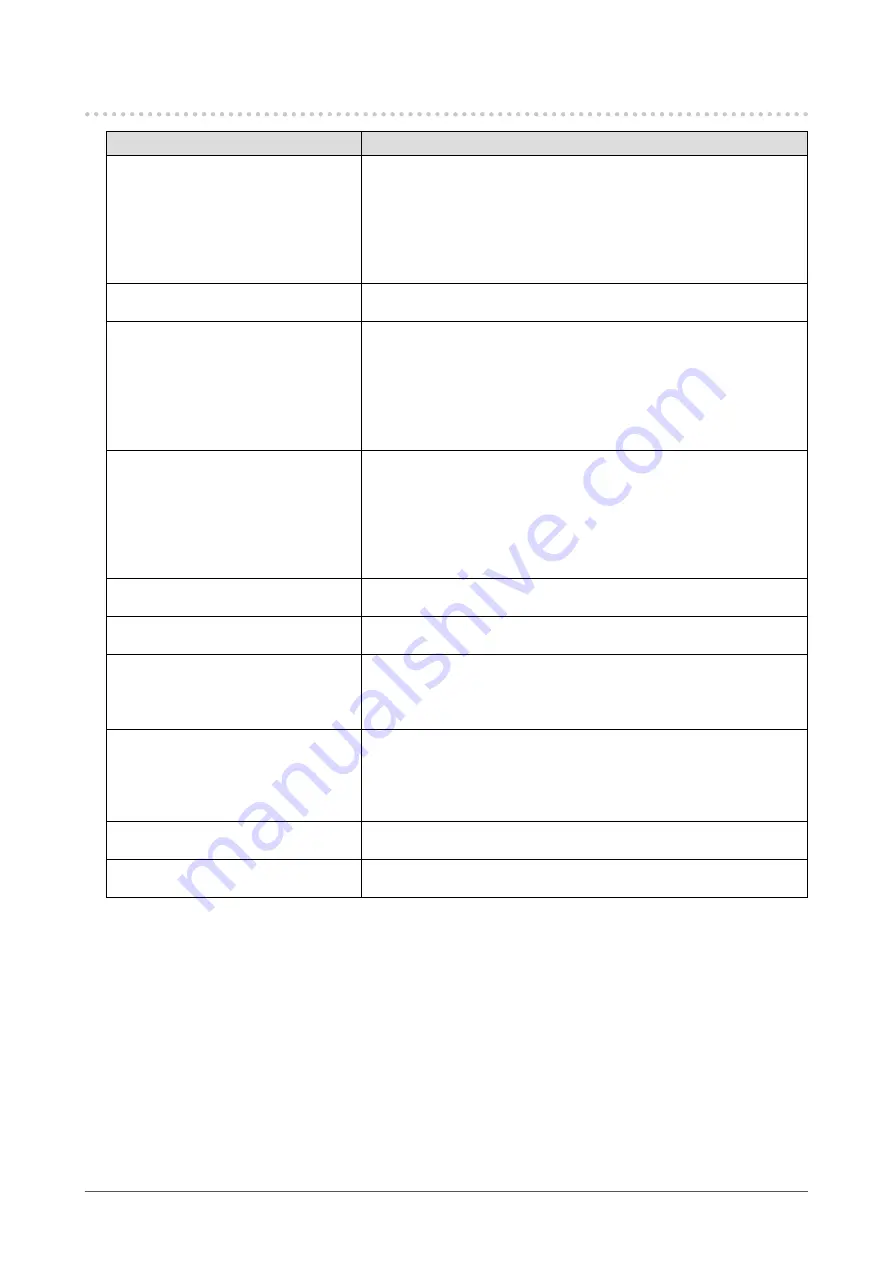
5-2. Imaging Problems (Both Digital and Analog)
Problem
Possible cause and remedy
1. The screen is too bright or too
dark.
•
Use “Brightness” or “Contrast” in the Setting menu to adjust it (see
). (The LCD monitor backlight has
a limited life span. If the screen becomes dark or begins to flicker,
contact your local EIZO representative.)
•
If the screen is too bright, try changing the Auto EcoView setting
to “On”. The monitor detects the ambient brightness to adjust the
screen brightness automatically (see
2. The brightness changes on its
own.
•
Try changing the Auto EcoView setting to “Off” (see
3. Text is blurred.
•
Check whether the PC is configured to meet the resolution and
vertical scan frequency requirements of the monitor (see
Supported Resolutions” (page 10)
).
•
When an image is displayed with a resolution other than
recommended, text or lines in the displayed image may blur. In this
case, try adjusting “Sharpness” in the Setting menu (see
4. Afterimages appear.
•
Afterimages are particular to LCD monitors. Avoid displaying the
same image for a long time.
•
Use the screen saver or power saving function to avoid displaying
the same image for extended periods of time. Depending on the
image, an afterimage may appear even if it was displayed for a short
period of time. To remove such a phenomenon, change the image
or keep the power turned off for several hours.
5. Green / red / blue / white / dark
dots remain on the screen.
•
This is due to LCD panel characteristics and not a malfunction.
6. Interference patterns or pressure
marks remain on the LCD panel.
•
Leave the monitor with a white or black screen. The symptom may
disappear.
7. Noise appears on the screen.
•
In the Setting menu, set “Overdrive” to “Off” (see
•
When inputting HDCP system signals, normal images may not be
displayed immediately.
8. The positions of windows and
icons are shifted when the
monitor is turned off / on or when
restored from power saving
mode.
•
Turn the setting “On” for “Compatibility Mode” on the “Administrator
Settings” menu (see
“Compatibility Mode” (page 26)
).
9. The color shown on the screen is
not correct.
•
Try changing “Input Color Format” in the Setting menu (see
).
10. Images are not displayed over the
entire area of the screen.
•
Try changing “Picture Expansion” in the Setting menu (see
29
Chapter 5 Troubleshooting














































