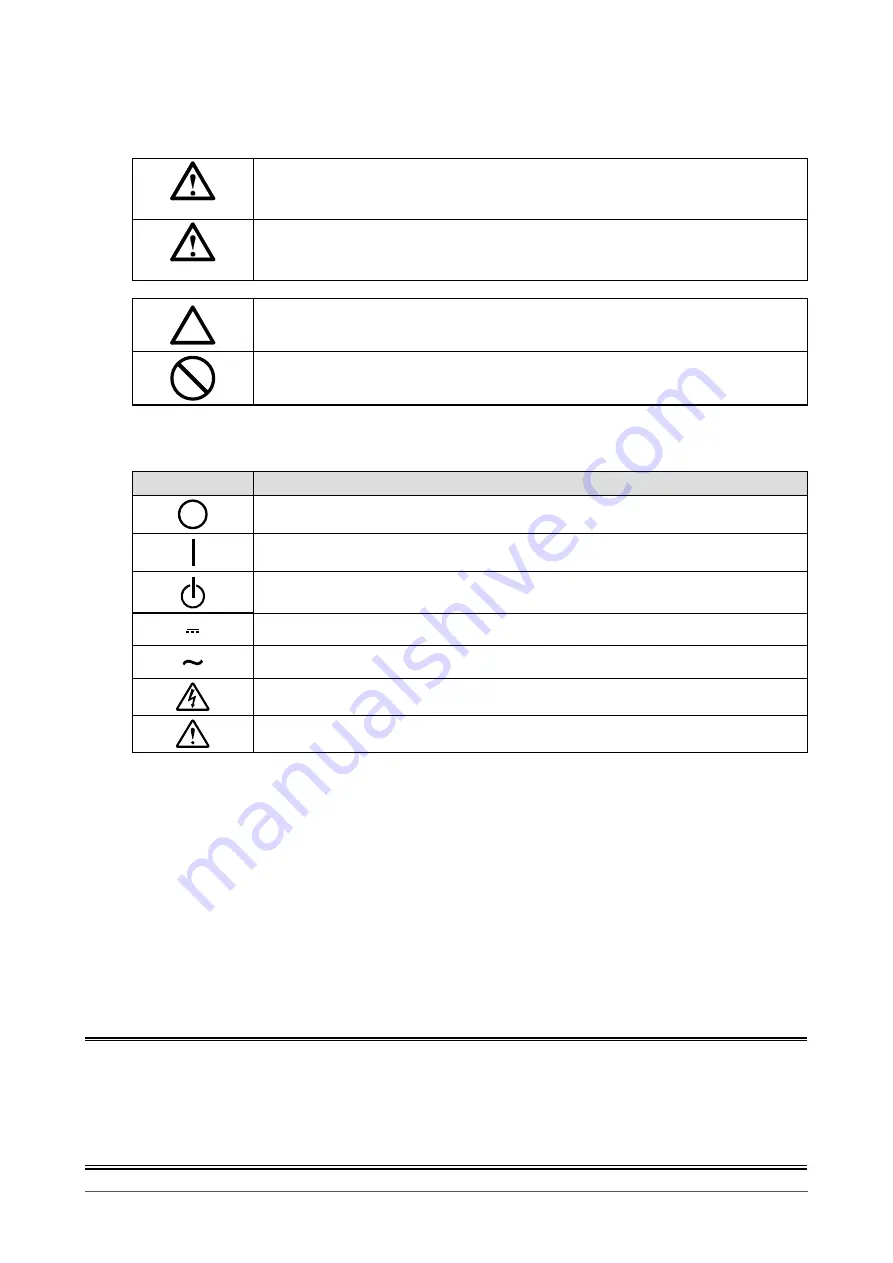
SAFETY SYMBOLS
This manual and this product use the safety symbols below. They denote critical information. Please
read them carefully.
WARNING
Failure to abide by the information in a WARNING may result in serious injury and can be
life threatening.
CAUTION
Failure to abide by the information in a CAUTION may result in moderate injury and/or
property or product damage.
Indicates an attention to be required.
Indicates a prohibited action.
Symbols on the unit
Symbol
This symbol indicates
Main Power Switch:
Press to turn the monitor’s main power off.
Main Power Switch: Press to turn the monitor’s main power on.
Power button:
Press to turn the monitor’s power on or off.
Direct current
Alternating current
Alerting electrical hazard
CAUTION:
Refer to “SAFETY SYMBOLS” (page 2).
No part of this manual may be reproduced, stored in a retrieval system, or transmitted, in any form or by
any means, electronic, mechanical, or otherwise, without the prior written permission of EIZO Corporation.
EIZO Corporation is under no obligation to hold any submitted material or information confidential unless
prior arrangements are made pursuant to EIZO Corporation’s receipt of said information. Although every
effort has been made to ensure that this manual provides up-to-date information, please note that EIZO
monitor specifications are subject to change without notice.
2



































