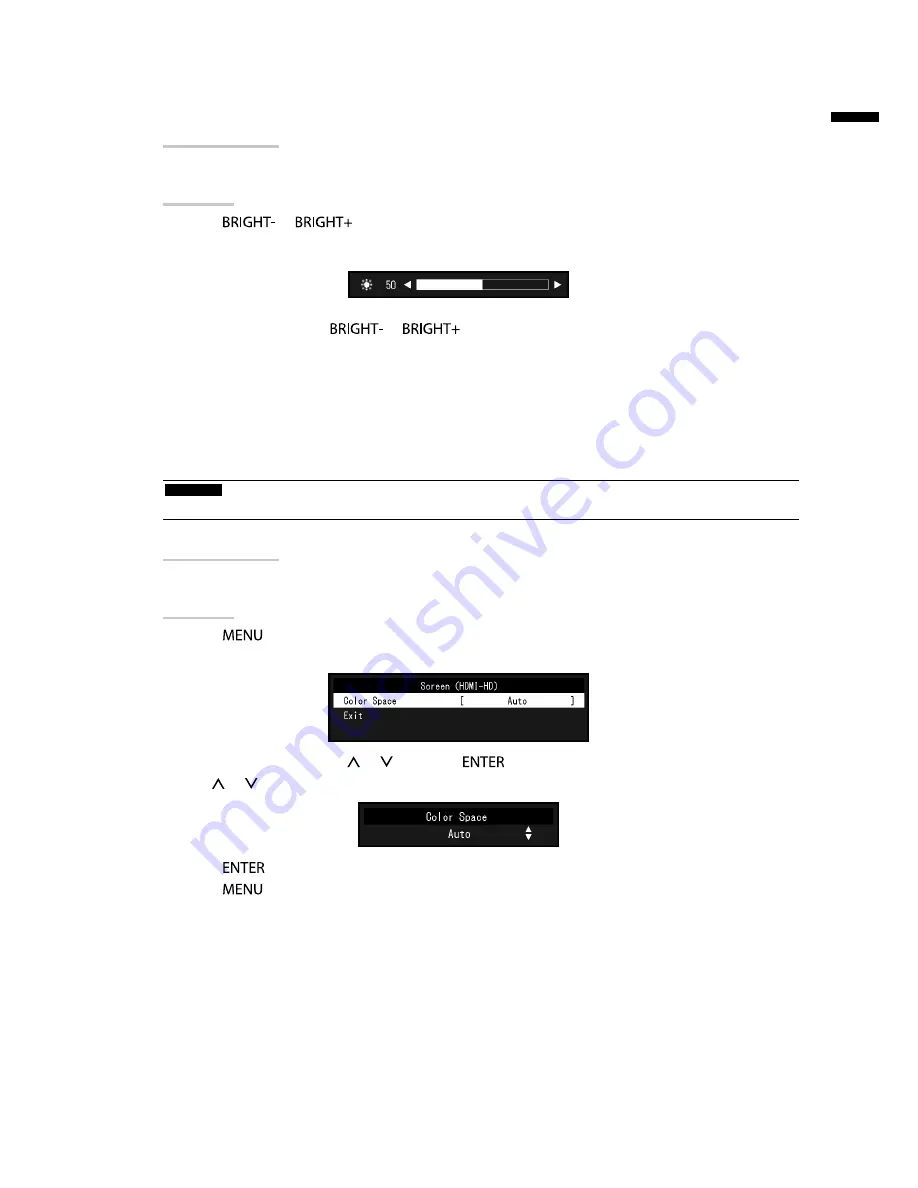
19
En
gli
sh
Adjusting screen brightness
Adjust the brightness of the monitor screen by changing the brightness of the backlight (light source
at the back of the LCD panel).
Adjustable range
0 to 100
Procedure
1. Press
or
on the remote control.
The brightness adjustment menu is displayed.
2. Set the brightness with
or
.
The menu disappears automatically after approximately five seconds.
Specifying color space
The color space of the input signal can be specified. Change the settings when colors are not
displayed accurately.
Attention
• “Auto” cannot be selected during PC signal input.
Adjustable range
Auto, YUV 4:2:2, YUV 4:4:4, RGB Full Range, RGB Limited Range
Procedure
1. Press
on the remote control.
The Adjustment menu is displayed.
2. Select “Color Space” with or and press
.
3. Use or
for adjustment.
4.
Press
.
5.
Press
to exit the Adjustment menu.
Содержание DuraVision FDF2304W-P
Страница 23: ...22...



















