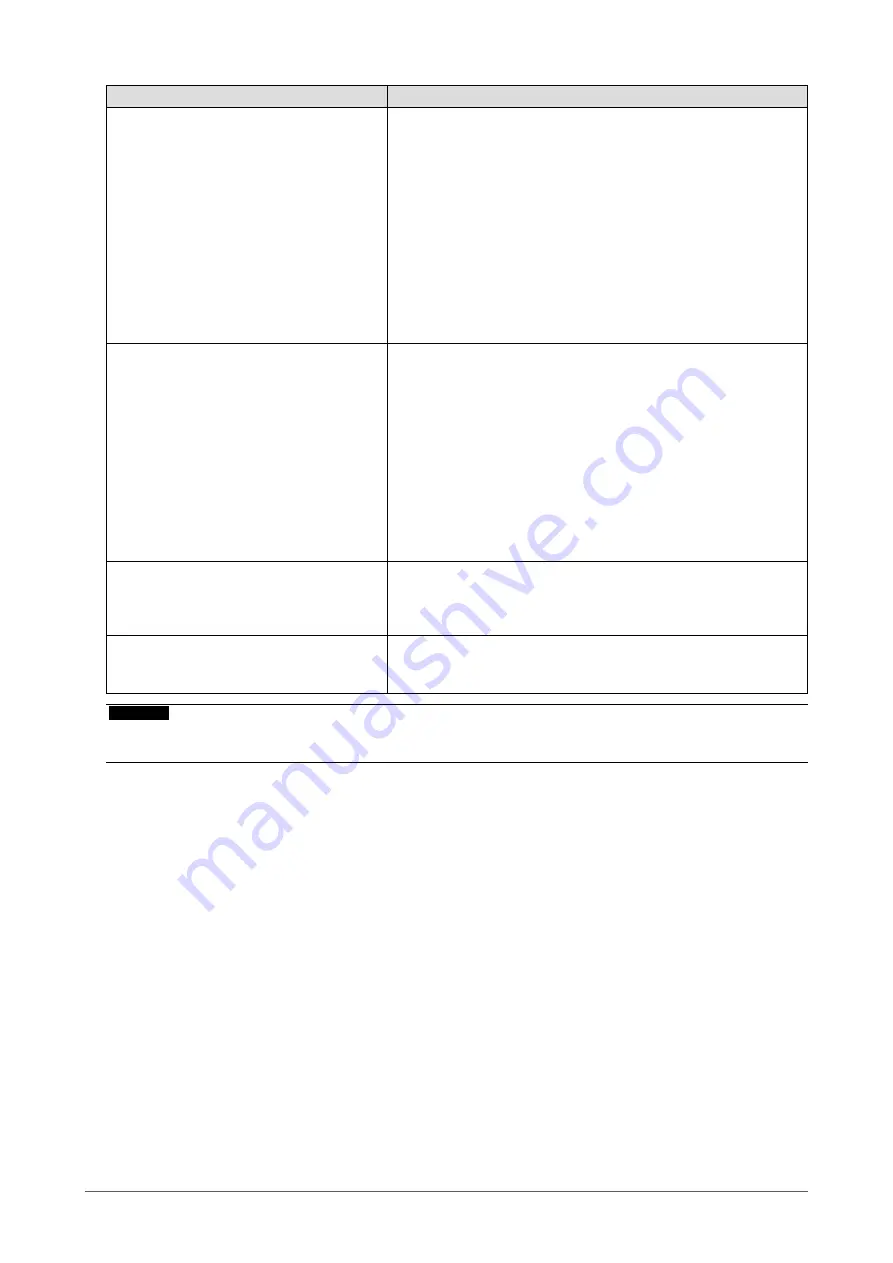
Problem
Possible cause and remedy
4. Cursor is jittery. / Drawing lines are
not straight and smooth.
•
Check that the power cord of the monitor and PC is connected
to a grounded main outlet. Failure to ground the equipment may
result in malfunction.
•
Execute Offset Calibration to perform touch panel sensitivity
adjustment.
- Check that the touch panel is enabled (see
Disabling the Touch Panel” (page 10)
- Perform adjustment monitor by monitor. When multiple
monitors are connected, connect only the monitor you want to
adjust to the PC with the USB cable.
•
The influence of metal may cause jittery cursor.
•
When multiple monitors are placed close to each other, leave
space between monitors.
5. The touch position is not set as
adjusted.
•
When you are using the dedicated touch panel driver, see the
touch panel driver User’s Manual.
•
Reset the touch panel to the state before calibration (by clicking
“Reset” in the “Display” tab of the “Tablet PC Settings” window
accessible from the Windows Control Panel), and then adjust
the touch position (see
“3-2. Adjusting the Touch Position” (page
).
•
Once “Setup” has been completed in the “Display” tab of the
“Tablet PC Settings” window accessible from the Windows
Control Panel, close the “Tablet PC Settings” once, open the
“Display” tab of “Tablet PC Settings” again, and then adjust the
touch position.
6. No touch sound is output.
•
When you are using the Windows standard driver, touch sound
is not output. When you want to output touch sound, use the
dedicated touch panel driver (see
7. The multi-touch function does not
run.
•
Reboot the PC.
•
When you are using the dedicated touch panel driver, see the
touch panel driver User’s Manual.
Attention
•
For details on Offset Calibration (software for adjusting touch panel sensitivity), see the user’s manual for Offset
Calibration (on the CD-ROM).
30
Chapter 6 Troubleshooting






























