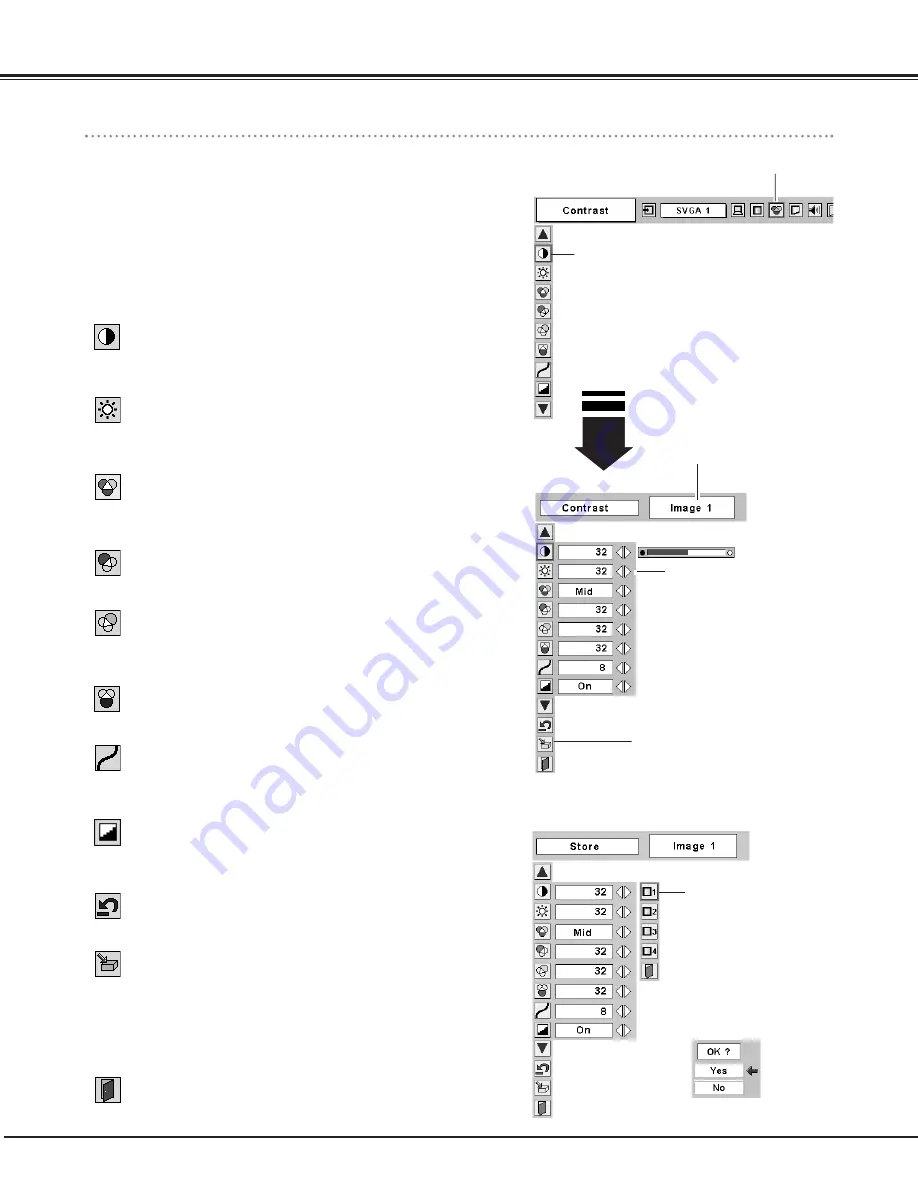
28
Computer Input
Image Level Menu
Move the red frame
pointer to any of
Image 1 to 4 where
you want to set and
then press the
SELECT button.
Reset all adjustments to previous figures.
Reset
Store
Close the Image Adjust Menu.
Quit
To store manually preset image, move the red frame pointer to the
Store icon and press the SELECT button to display the Image Level
Menu. Move the red frame pointer to the Image 1 to 4 where you
want to set and then press the SELECT button.
A confirmation box will appear and select "Yes".
Press the Point
7 8
buttons
to adjust the value.
Press the MENU button to display the On-Screen Menu. Press
the Point
7 8
buttons to move the red frame pointer to the
Image Adjust Menu icon.
1
2
Press the Point
d
button to move the red frame pointer to the
item that you want to adjust, and then press the SELECT button.
The level of each item is displayed. Adjust each level by
pressing the Point
7 8
buttons.
Move the red frame pointer to
the item to be selected and
then press the SELECT button.
IMAGE ADJUST MENU
Image Level Adjustment
Store icon
Press the SELECT button at this
icon to store the adjustment.
Image Adjust
Menu icon
Selected Image level
Press the Point
7 8
buttons to adjust the image contrast.
(From 0 to 63.)
Press the Point
7 8
buttons to adjust the image brightness.
(From 0 to 63.)
Contrast
Brightness
Press the Point
7 8
buttons to obtain better balance of contrast.
(From 0 to 15.)
Gamma
Press the Point
7 8
buttons to adjust the red tone. (From 0 to 63.)
White balance (Red)
Press the Point
7 8
buttons to adjust the green tone. (From 0 to 63.)
White balance (Green)
Press the Point
7 8
buttons to adjust the blue tone. (From 0 to 63.)
White balance (Blue)
When this function is "On", it automatically enhances contrast of
bright and dark part of the image.
Auto grayscale
Press the Point
7 8
buttons to select the Color temp. level you want
to select. (XLow, Low, Mid, or High)
Color temp.






























