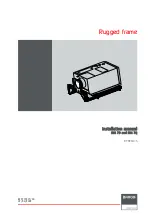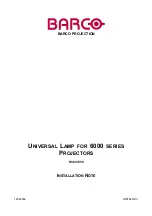22
COMPUTER INPUT
SELECTING INPUT SOURCE
MENU OPERATION
DIRECT OPERATION
Choose Computer by pressing INPUT button on Top Control or on
Remote Control Unit.
If projector cannot reproduce proper image, select correct input source
through MENU OPERATION (see below).
Press MENU button and ON-SCREEN MENU will appear. Press
POINT LEFT/RIGHT button to move a red frame pointer to
INPUT Menu icon.
1
INPUT button
Computer
Video
SELECTING COMPUTER SYSTEM
This projector automatically tunes to most different types of computers based on VGA, SVGA, XGA or SXGA (refer to
“COMPATIBLE COMPUTER SPECIFICATIONS” on page 23). When selecting Computer, this projector automatically tunes
to incoming signal and projects proper image without any special setting. (Some computers need setting manually.)
Note : Projector may display one of the following messages.
When projector cannot recognize connected signal as PC
system provided in this projector, Auto PC Adjustment
function operates to adjust projector and the message
“Auto” is displayed on SYSTEM Menu icon. (Refer to
P24.) When image is not provided properly, manual
adjustment is required. (Refer to P25 and 26.)
There is no signal input from computer. Make sure the
connection of computer and a projector is set correctly.
(Refer to TROUBLESHOOTING on page 41.)
Auto
––––
SYSTEM Menu icon
Displays system being
selected.
PC SYSTEM MENU
SELECT COMPUTER SYSTEM MANUALLY
SYSTEM Menu icon
Displays system being selected.
The systems on this dialog box
can be selected.
Press MENU button and ON-SCREEN MENU will appear. Press
POINT LEFT/RIGHT buttons to move a red frame pointer to PC
SYSTEM Menu icon.
Press POINT DOWN button to move a red arrow pointer to the
system that you want to set, and then press SELECT button.
1
2
PC SYSTEM MENU
Custom Mode (1~5) set in PC
ADJUST Menu. (P25, 26)
This projector automatically selects PC system among those provided
in this projector and PC system can be also selected manually.
Move a pointer (red arrow)
to Computer and press
SELECT button.
Computer
Move a pointer to RGB
(Digital) or RGB (Analog)
and press SELECT button.
Source Select Menu
INPUT MENU
INPUT Menu icon
Press POINT DOWN button to move a red arrow pointer to
Computer and then press SELECT button. Source Select Menu
will appear.
2
Move a pointer to either RGB (Digital) or RGB (Analog) and then
press SELECT button.
3
When digital signal is connected to DVI terminal,
select Digital.
RGB (Digital)
When analog signal is connected to DVI terminal,
select Analog.
RGB (Analog)
Содержание LC-NB4S
Страница 1: ...MODEL LC NB4S MULTIMEDIA PROJECTOR OWNER S MANUAL ...
Страница 46: ...46 ...
Страница 47: ...47 ...