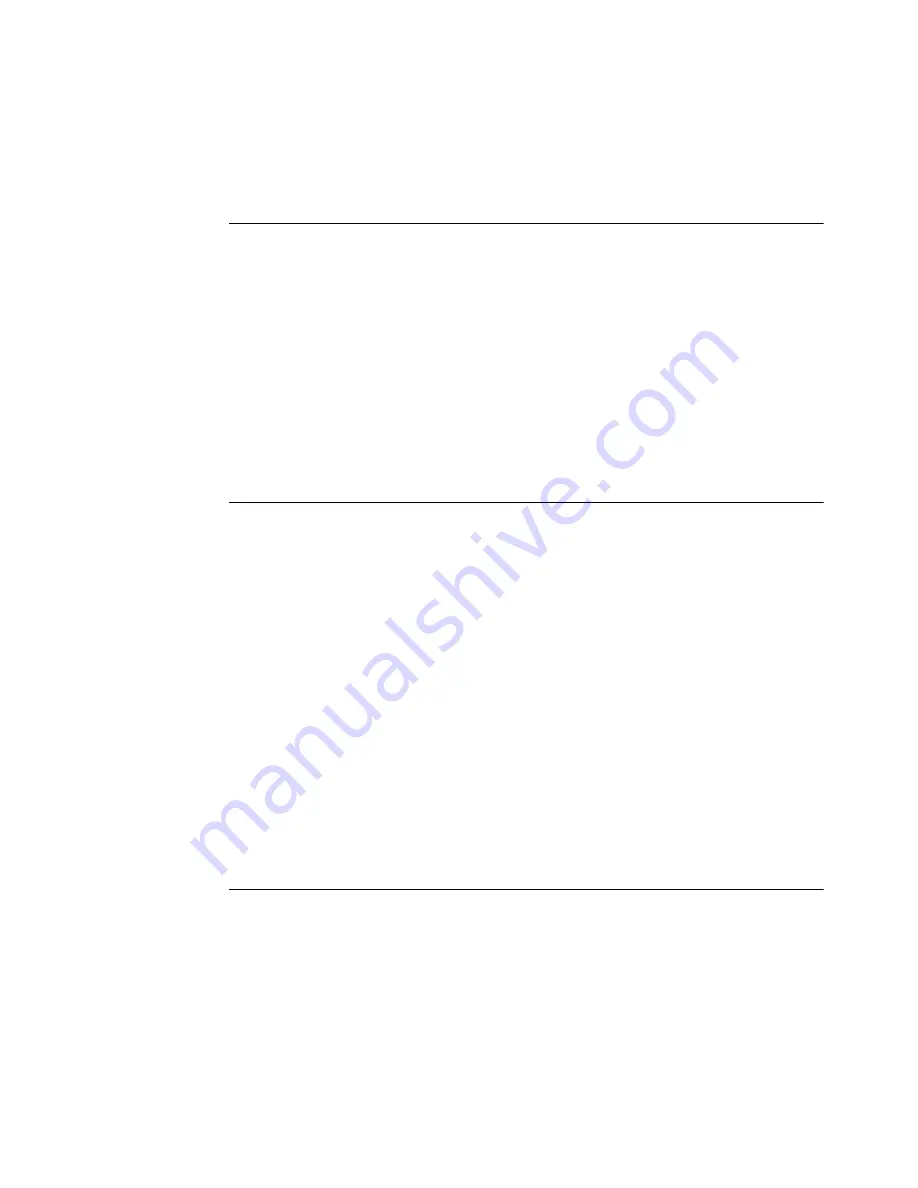
11
• Macintosh OS X 10.9, 10.10, 10.11
• MacOS Sierra
T
O
INSTALL
THE
F
IERY
XF
CLIENT
ON
A
REMOTE
COMPUTER
1 Insert the “Fiery proServer 6.x User Software” DVD into the DVD-ROM drive of the remote
computer.
This DVD contains the Fiery XF software.
2 Do one of the following:
• For Windows, the start screen opens automatically. If the start screen does not appear,
display the contents of the DVD, and double-click the Start.exe file.
• For Macintosh, double-click the drive icon to mount the DVD.
3 Click Install Fiery XF Client, and follow the on-screen instructions.
You are now ready to log on to the Fiery XF server.
T
O
LOG
ON
TO
THE
F
IERY
XF S
ERVER
FROM
A
REMOTE
COMPUTER
1 Make sure that the Fiery XF server is running on the Fiery proServer.
2 On the remote computer, start Fiery XF.
3 On the File menu, click Login.
4 In the Login dialog box, enter a user name and password.
The default login information is:
Login: admin
Password: admin
5 Select the IP address of the Fiery proServer.
6 Click OK.
Installing Cut Server
Cut Server enables you to cut register marks with a wide range of cutters and routing tables,
thus eliminating the need to work with different software applications for each cutter.
T
O
INSTALL
C
UT
S
ERVER
You can install Cut Server on any Windows computer. The Fiery XF server does not have to
be installed on the same computer.
1 Insert software DVD 1 into the DVD-ROM drive of a Windows computer.
2 In the Autoplay screen, click Install Fiery Cut Server, and follow the on-screen instructions to
complete the installation.
3 Install the Cut Server license on the Fiery proServer.














