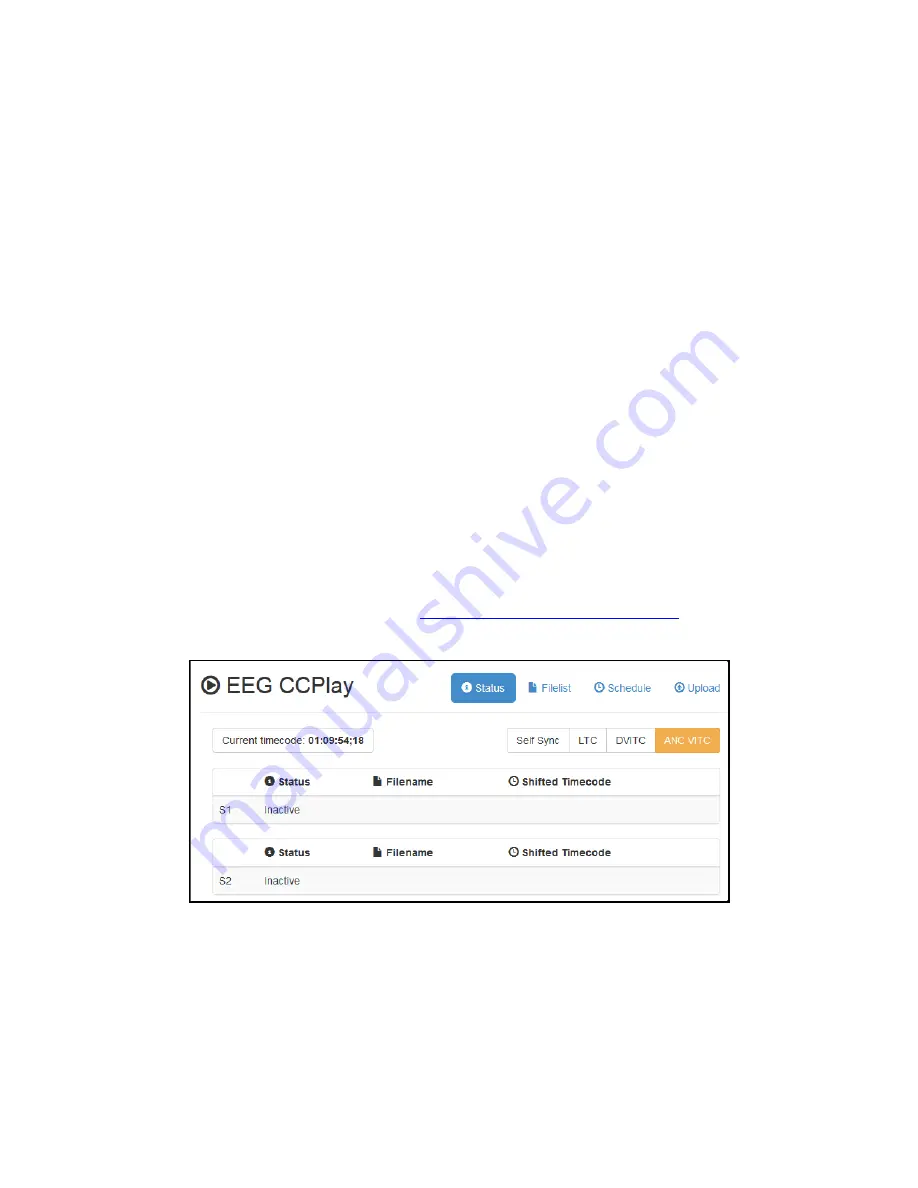
Timed Playout of Caption Files (CCPlay Module)
CCPlay inserts caption data from imported text or binary files into the encoder’s SDI video output. The caption
data files contain time codes, and insertion into the video can be synced to ANC VITC (embedded in the SDI video
input) or timed with a self-generated video frame clock. CCPlay also allows you to schedule files for future playout
and shift time codes to adjust caption timing. A wide range of caption and subtitle file formats are supported,
including ECF, SCC, SRT, CAP, TT, WebVTT, and more. CCPlay is controlled primarily through the encoder’s web
interface but can also be controlled remotely through an HTTP API - for more information on this API point your
browser to http://{your-encoder’s-ip}/ccplay/api
To determine if CCPlay is installed on your unit, access your encoder’s web interface, look for an entry that says
CCPlay on the left side menu and select it. If you are prompted for an access key, the feature is not installed and
can be purchased by contacting the EEG sales team.
To import caption files into CCPlay, go to the CCPlay tab on the encoder’s web interface. Then, click on the
“Upload” sub-tab. Click in the box labeled “Please select your file”, and an open dialog will appear, allowing you to
navigate the drives accessible from your local computer. Click “Open” when you have selected a file, and then
press “Upload.” Once the file is uploaded, CCPlay checks it for a compatible format. You may see an error message
if your file cannot be understood by CCPlay. When successfully uploaded, your file should now appear in the
“Filelist” sub-tab, along with all other files imported into CCPlay. You can click on the file name to download the
file or view it in your browser. CCPlay also displays compact metadata for each file, including the start and end
time code values. The start time code value is especially important for syncing your file to a time code source, or
setting up the correct self-generated time code for play out.
Further documentation for CCPlay may be found at
https://eegent.com/support/resources
Figure 12: CCPlay Settings in the Web Interface
19
Copyright © 2021 EEG Enterprises, Inc.
All Rights Reserved.
















































