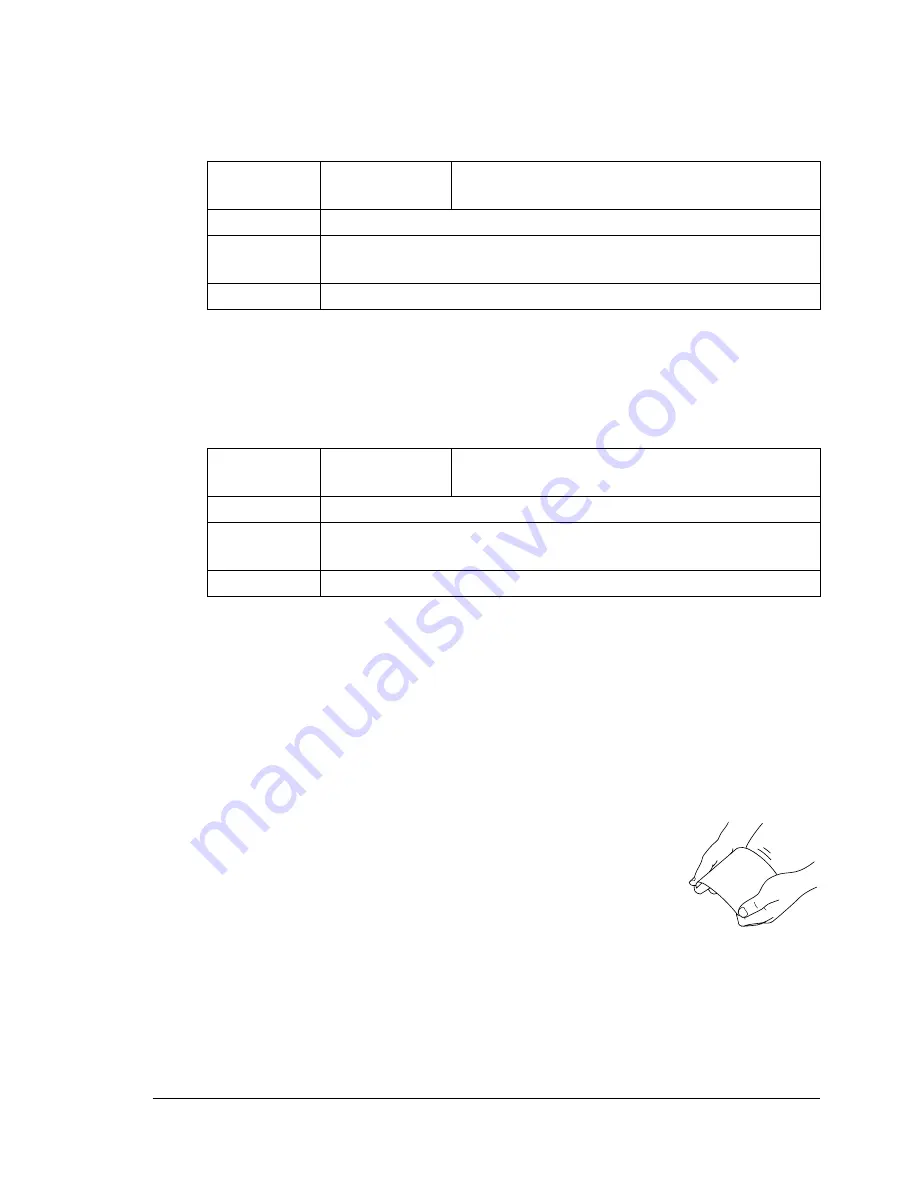
Media Types
29
Letterhead
Format letterhead data within your application. Try printing your data on a
sheet of plain paper first to check placement.
Postcards
Format postcard data within your application. Try printing your data on a
sheet of plain paper first to check placement.
Use postcards that are
Approved for laser printers
DO NOT use postcards that are
Coated
Designed for inkjet printers
Precut or perforated
Preprinted or multicolored (may result in media mis-
feeds)
"
If the postcard is warped, press on the warped
area before putting it in Tray 1.
Capacity
Tray 1
Up to 50 sheets, depending on their size and
thickness
Orientation
Face up
Driver
Media Type
Letterhead
Weight
60 to 90 g/m² (16 to 24 lb bond)
Capacity
Tray 1
Up to 50 postcards, depending on their
thickness
Orientation
Face up
Driver
Media Type
Postcard
Weight
60 to 163 g/m² (16 to 90 lb)
EDNord - Istedgade 37A - 9000 AAlborg - telefon 96333500
Содержание magicolor 2500W
Страница 4: ...EDNord Istedgade 37A 9000 AAlborg telefon 96333500 ...
Страница 9: ...Introduction EDNord Istedgade 37A 9000 AAlborg telefon 96333500 ...
Страница 16: ...EDNord Istedgade 37A 9000 AAlborg telefon 96333500 ...
Страница 17: ...About the Software EDNord Istedgade 37A 9000 AAlborg telefon 96333500 ...
Страница 26: ...EDNord Istedgade 37A 9000 AAlborg telefon 96333500 ...
Страница 27: ...Using the Status Display EDNord Istedgade 37A 9000 AAlborg telefon 96333500 ...
Страница 31: ...Using Media EDNord Istedgade 37A 9000 AAlborg telefon 96333500 ...
Страница 51: ...Replacing Consumables EDNord Istedgade 37A 9000 AAlborg telefon 96333500 ...
Страница 64: ...EDNord Istedgade 37A 9000 AAlborg telefon 96333500 ...
Страница 65: ...Maintaining the Printer EDNord Istedgade 37A 9000 AAlborg telefon 96333500 ...
Страница 74: ...EDNord Istedgade 37A 9000 AAlborg telefon 96333500 ...
Страница 75: ...Troubleshooting EDNord Istedgade 37A 9000 AAlborg telefon 96333500 ...
Страница 84: ...Clearing Media Misfeeds 76 4 Remove any misfed media EDNord Istedgade 37A 9000 AAlborg telefon 96333500 ...
Страница 86: ...Clearing Media Misfeeds 78 7 Carefully close the top cover EDNord Istedgade 37A 9000 AAlborg telefon 96333500 ...
Страница 98: ...EDNord Istedgade 37A 9000 AAlborg telefon 96333500 ...
Страница 99: ...Installing Accessories EDNord Istedgade 37A 9000 AAlborg telefon 96333500 ...
Страница 103: ...Appendix EDNord Istedgade 37A 9000 AAlborg telefon 96333500 ...
















































