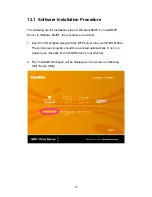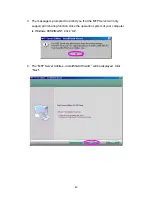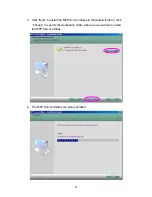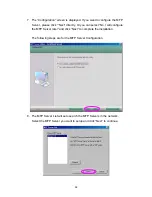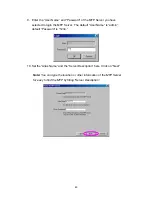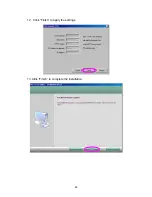Содержание EDIMAX FAST ETHERNET MFP SERVER VERSION: 2.0
Страница 13: ...7 3 The MFP Server Utilities InstallShield Wizard is displayed click Next ...
Страница 41: ...35 4 The setup is finished ...
Страница 91: ...85 12 Click Finish to apply the settings 13 Click Finish to complete the installation ...
Страница 99: ...93 2 Click New to add the MFP or printer connected to the MFP Server 3 Click Forward ...
Страница 110: ...104 3 From the Print Fax screen click Set Up Printers 4 Click Add to add the new MFP Server through TCP IP ...