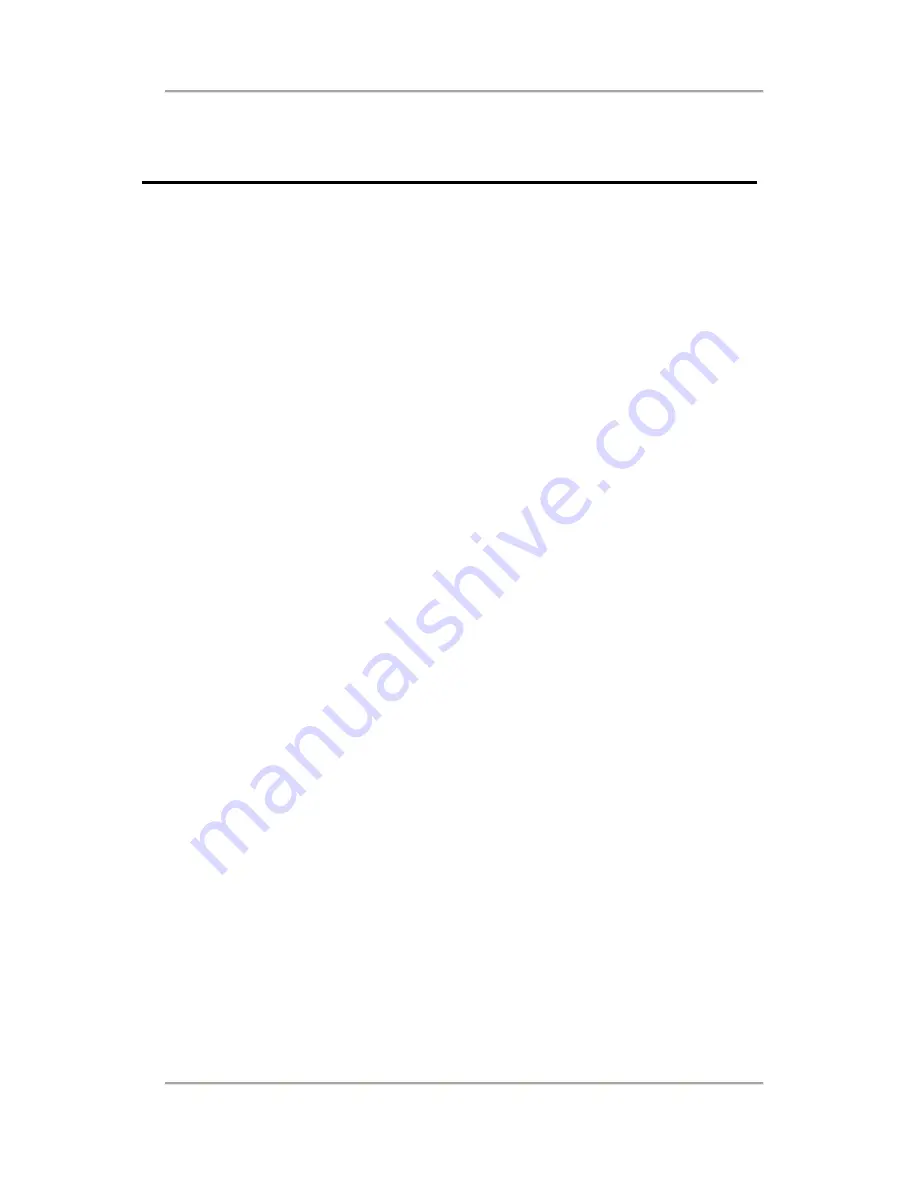
Popo cams by Eclipse 360º Surveillance Digital Recording System
i
Safety Precautions
Take and review some testing video initially to make sure the
images were recorded correctly. Please note that manufacturer,
its subsidiaries and affiliates, and its distributors are not liable for
consequential damages arising from any malfunction of main
device accessory, including memory device that results in the
failure of an image to be recorded or to be recorded in a way that
is machine readable.
Before using the product, please ensure that you read the safety precautions
described below. Always ensure that the product is used correctly.
•
Please keep device away from children.
•
Use only recommended power sources.
•
Do not attempt to disassemble, alter or apply heat to the product.
•
Avoid dropping or subjecting the product to severe impacts.
•
To avoid the risk of injury, do not touch the interior of the product if it has
been dropped or otherwise damaged.
•
Stop using the product immediately if it emits smoke, a strange smell, or
otherwise behaves abnormally.
•
Do not use organic solvents such as alcohol, benzene, or thinner to clean
the product.
•
Do not let the product come into contact with water (e.g. sea water) or
other liquids.
•
Do not allow liquids or foreign objects to enter the VVR.
•
Do not place the VVR near or in direct flame.
•
Do not handle the power cord with wet hands.
•
Do not use the equipment in a manner that exceeds the rated capacity of
the electrical outlet or wiring accessories. Do not use if the power cord or
plug are damaged, or not fully plugged into the outlet.
•
Do not allow direct or metal objects (such as pins or keys) to contact the
terminals or plug.
•
Avoid using, placing or storing the product in the humid or dusty areas.

















