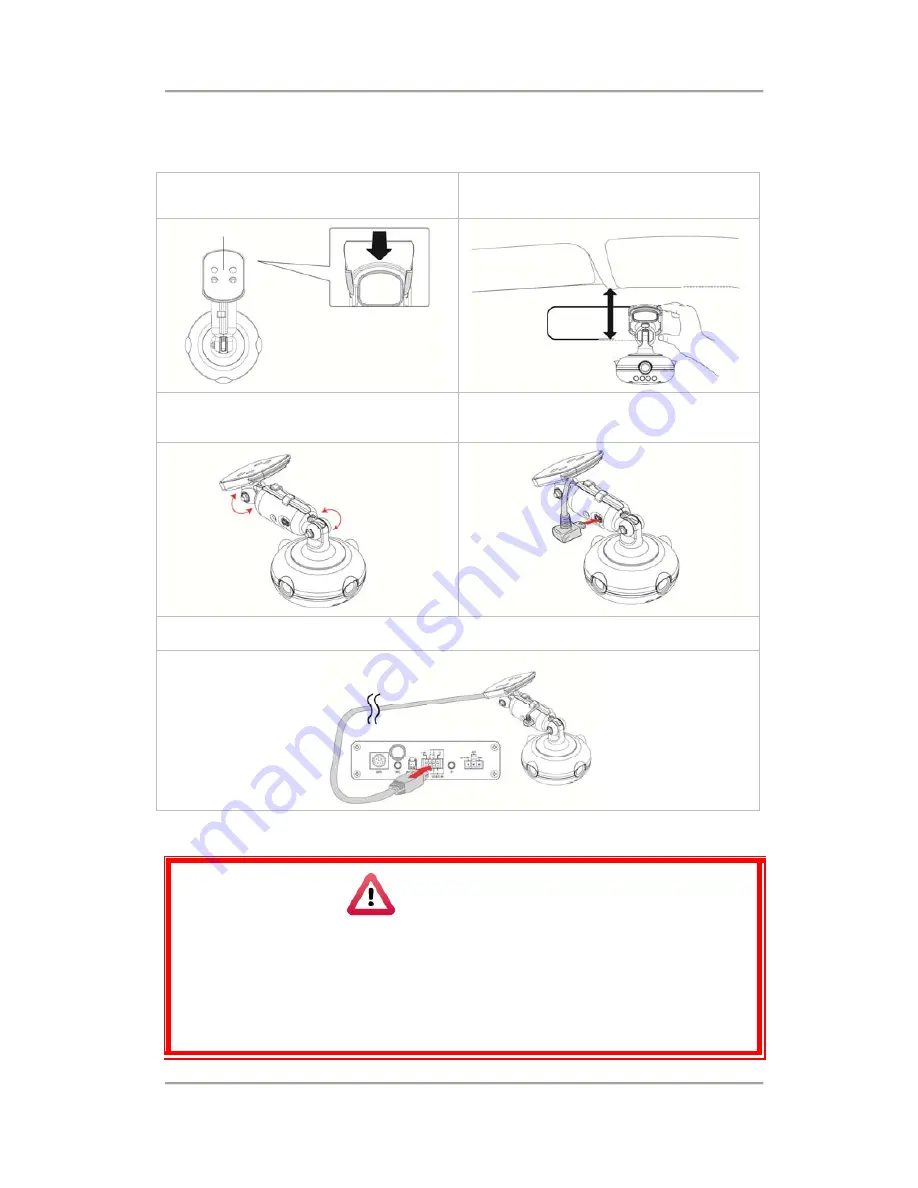
Popo cams by Eclipse 360º Surveillance Digital Recording System
10
2.
Camera Installation Diagram
1. Install camera on windshield
by adhesive bracket.
2. Pick up a best location for
installation.
3. To adjust a best view angle.
4. To connect power cable to
Mini USB hole.
5. To connect the other end with the “Video In” slot in DVR.
Notice
(1).
The best installation location of camera in the windshield
should be under the area that wiper could achieve.
(2).
Before using, please adjust proper time-setting and time zone
setting in OSD directly.
Sticker Adhesive Spot





























