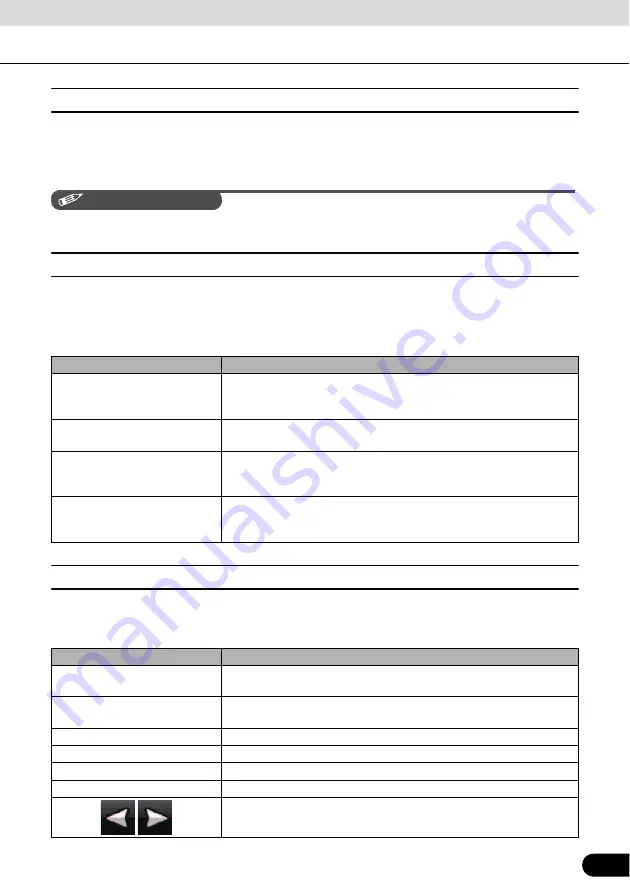
79
79
■
About roads
Navigation shows the streets in a in a similar way to paper road maps.
Their width and colors correspond to their importance. You can easily tell a freeway from a
small street.
CHECK
If you prefer not to see street names during navigation, turn them off (See page 49).
■
3D Object types
To enable and disable 3D pictures, touch the following switches: [Menu], [Settings], [Map
Screen], [3D settings]
Navigation supports the following 3D object types:
■
Managing facilities information
You can manage your POIs, and set POI visibility for both your own POIs and the ones that
came with the product. Touch the following switches: [Menu], [Manage], [POI]
Type
Description
3D landmarks
Landmarks are 3D artistic or block representations of prominent or
well-known objects. 3D landmarks are only available in selected cities
and countries.
Elevated roads
Complex intersections and vertically isolated roads (such as
overpasses or underground tunnels) are displayed in 3D.
3D buildings
Full 3D city building data that represents actual building size and
position on the map. Building data is limited to the city centers of major
cities in the US and Europe.
3D terrain
3D terrain map data shows changes in terrain, elevations or
depressions in the land when you view the map, and use it to plot the
route map in 3D when you navigate.
Touch switch/icon
Description
Switch including name of POI
group
Opens the list of the subgroups of this POI group. The new list behaves
in the same way.
Switch including the name and
address of a POI item
Opens the selected POI for editing. Only the POIs you have created
appear in this list.
[Edit]
Opens the selected POI group for editing.
[My POI]
Touch to filter the list to contain only the POIs that you saved.
[All]
Touch to see all POIs in the list.
[New Group]
Creates a new POI group at the given group level.
Turns the page for a view of new list items.
















































