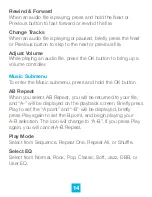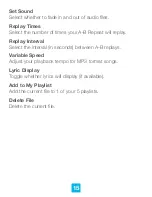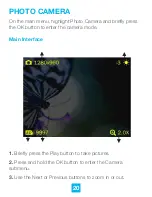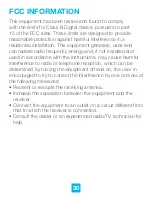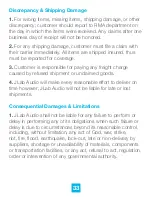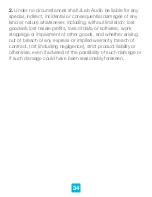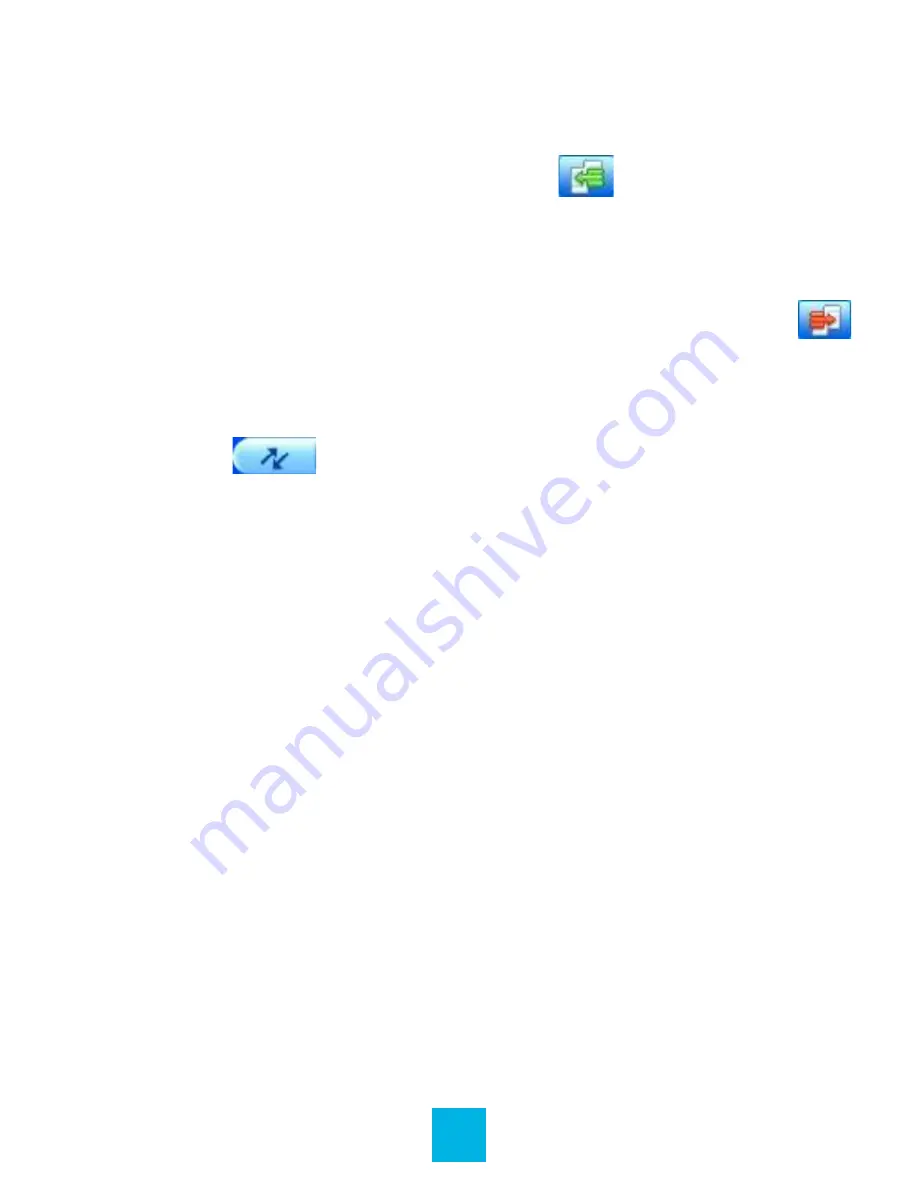
28
Once the conversion tool is open, the first step in actually
converting and loading the file is to select the file you wish to
convert. Locate the Input File line towards the top of the
window, and select the Add file button and use the file
selection window to select the file you want to convert and
load. The second step is to select the location you want the
converted file saved to. Locate the Output File line immediately
below the Input File line and select the Video Path button
and use the browse for folder window to select the save
location. As this conversion tool is already calibrated to convert
your files for optimal quality, you simply need to select the
Begin button and the player will convert the file for you.
Please note that if the player is connected to your computer
when you open this tool, you will see an additional window to
the right of the main window. This is the media player window.
Please note that the window will display the drive letter
assigned to your player. If you have multiple players
connected, it will have an option for each drive. Below the
drive letter is a pie chart showing the amount of storage space
available and the amount used. There is also a check box
giving you the option to automatically copy the video file to
your drive. Selecting this will save you a step in loading your
video files, as the converter will save a copy of the converted
file to your computer, and then automatically load it on to the
player as well!
Once the file has finished converting and loading on to your
player, follow the Safely Remove Hardware instructions
outlined above, and enjoy your video.