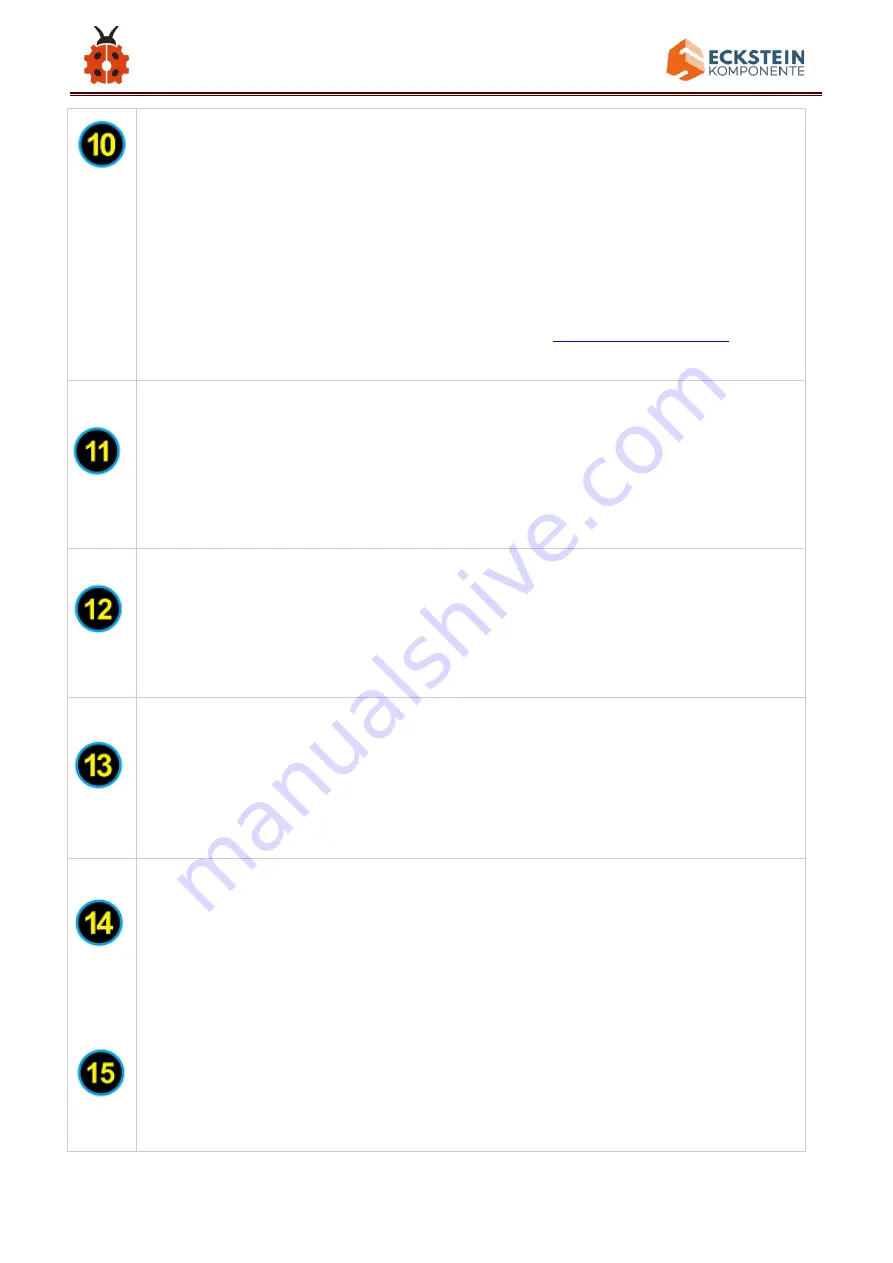
20
Microcontroller
Each control board has its own microcontroller. You can regard it
as the brain of your board.
Microcontrollers are usually from ATMEL. Before you load a new
program on the Arduino IDE, you must know what IC is on your
board. This information can be checked at the top of IC.
The microcontroller used in this board is
D13 LED
There is a built-in LED driven by digital pin 13. When the pin is
HIGH value, the LED is on, when the pin is LOW, it's off.
TX LED
Onboard you can find the label: TX (transmit)
When the board communicates via serial port, send the message,
TX led flashes.
RX LED
Onboard you can find the label: RX(receive )
When the board communicates via serial port, receive the
message, RX led flashes.
Power LED
LED on means that your circuit board is correctly powered on.
Otherwise LED is off.
USB Connection
You can power the board via USB connection. Or can upload the
program to the board via USB port.
Connect the board to PC using a USB cable via USB port.
Содержание KS0530
Страница 15: ...15 Click JUST DOWNLOAD ...
Страница 24: ...24 Copy driver folder to D drive Right click Computer Properties Device Manager You will view Unknown Device ...
Страница 25: ...25 Click Unknown devices to select Update Device Management Click Browse manually ...
Страница 26: ...26 Find the drivers file and tap Next ...
Страница 27: ...27 Click install this driver software anyway Then click Close and check the serial port ...
Страница 31: ...31 The functions of all symbols are demonstrated below ...
Страница 34: ...34 delay 1000 delay 1 second Then let s make monitor show Hello World Open Arduino IDE and select Arduino UNO ...
Страница 38: ...38 Installation Diagram Prototype Part 2 ...
Страница 39: ...39 Components Needed Installation Diagram ...
Страница 40: ...40 Prototype Part 3 ...
Страница 41: ...41 Components Needed Installation Diagram ...
Страница 42: ...42 Prototype Part 4 Components Needed ...
Страница 43: ...43 Installation Diagram Prototype ...
Страница 44: ...44 Part 5 Components Needed Installation Diagram mind the installation direction ...
Страница 45: ...45 Prototype Part 6 Components Needed ...
Страница 46: ...46 Installation Diagram Prototype Part 7 ...
Страница 47: ...47 Components Needed ...
Страница 48: ...48 Installation Diagram mind the installation direction Prototype Part 8 ...
Страница 49: ...49 Components Needed Installation Diagram ...
Страница 50: ...50 Prototype Part 9 Components Needed ...
Страница 51: ...51 Installation Diagram mind the installation direction of the servo Prototype Part 10 ...
Страница 52: ...52 Components Needed Installation Diagram ...
Страница 55: ...55 Installation Diagram pay attention to the angle of the servo as shown in the picture Prototype Part 12 ...
Страница 56: ...56 Components Needed Installation Diagram ...
Страница 57: ...57 Prototype Part 13 Components Needed ...
Страница 58: ...58 Installation Diagram Prototype Part 14 adjust the angle of the servo before starting this step ...
Страница 60: ...60 void loop Installation Diagram ...
Страница 61: ...61 Prototype Part 15 Components Needed ...
Страница 62: ...62 Installation Diagram Prototype Part 16 ...
Страница 63: ...63 Components Needed Installation Diagram ...
Страница 64: ...64 Prototype Part 17 Components Needed ...
Страница 65: ...65 Installation Diagram Prototype Part 18 ...
Страница 66: ...66 Components Needed Installation Diagram ...
Страница 67: ...67 Prototype Part 19 Components Needed ...
Страница 68: ...68 Installation Diagram ...
Страница 69: ...69 Prototype Start Wiring ...
Страница 71: ...71 Connect the servo downward to D9 on the main board ...
Страница 72: ...72 Connect the servo upward to D10 on the main board ...
Страница 73: ...73 Connect the solar panel to the SOLAR end ...
Страница 74: ...74 Connect the LCD module to A4 and A5 blue line to A4 and green line to A5 ...
Страница 75: ...75 Connect the push button module to D2 ...
Страница 76: ...76 Connect the passive buzzer to D6 ...
Страница 77: ...77 Connect the temperature and humidity sensor to D7 ...
Страница 78: ...78 Connect the digital light intensity module to the main board blue line to SDA and green line to SCL ...
Страница 79: ...79 Keep the LED display in front of you as reference the photoresistor on the left is connected to A0 ...
Страница 80: ...80 Keep the LED display in front of you as reference the photoresistor on the right is connected to A1 ...
Страница 81: ...81 Keep the LED display in front of you as reference the photoresistor on the back is connected to A2 ...
Страница 82: ...82 Keep the LED display in front of you as reference the photoresistor ahead is connected to A3 ...
Страница 83: ...83 Wire up the power module to power the main board G to GND and V to VIN ...
Страница 92: ...92 3 Connection Diagram 4 Test Code keyestudio sun_follower lesson 2 1 PWM http www keyestudio com ...
















































