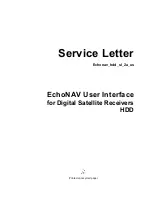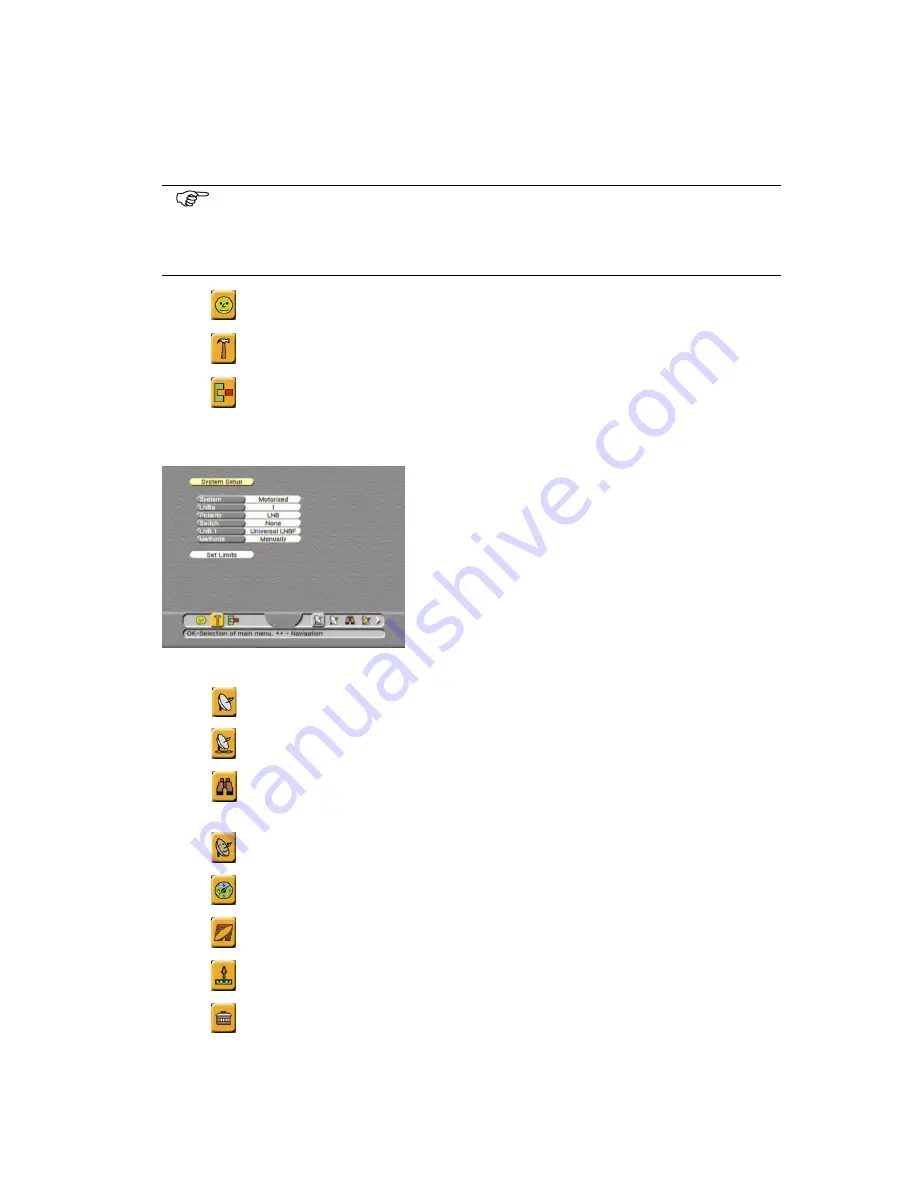
Section 4
Familiarization
Page 4 - 4
EchoNAV 2.0
©
2
002
E
c
hoS
tar
Inte
rnati
o
nal
C
o
rp
orat
io
n
A
ll
rig
hts
re
s
erved
2.
THE ECHONAV INSTALLATION MENU
A highlighted button shows you which (main/sub) menu is selected. The MENU key lets you
change between the main and sub menu where the
keys let you make a selection in the
selected (main/sub) menu. The OK key brings you into the related page, where you can make
a choice from the available options.
■
The
button, that gives you access to the User Preferences menu;
■
The
button, that gives you access to the Installation setup menu;
■
The
button, that gives you access to the Conditional Access menu.
2.1. THE INSTALLATION SETUP MENU
■
The
button, that gives you access to the System Setup page (for Fixed dish);
■
The
button, that gives you access to the System Setup page (DiSEqC1.2, motorized);
■
The
button, that gives you access to the Program Satellites page (DiSEqC1.2,
motorized);
■
The
button, that gives you access to the User LNB Setting page;
■
The
button, that gives you access to the Set East/West Limit page;
■
The
button, that gives you access to the About EchoStar information page;
■
The
button, that gives you access to the System Upgrade page;
■
The
button, that gives you access to the Factory Reset page.
2.1.1. USER PROFILE PAGE
NOTE
Once in a page, at any time:
■
you can use the MENU key to reverse from a menu page to the sub menu bar;
■
you can easily leave with the EXIT key.
This main menu has different sub menus that give
access to the pages where you can customize the
settings to match your personal requirements.
Note that the sub menus are dynamic which means that
they change with the selections you make.
The Installation setup menu always comes in view with
the system setup sub menu. In the menu bar the
sub menus are shown at the right side. The available
sub menus are shown as icons which become a
highlighted button after selection. The sub menus are
accessible with: