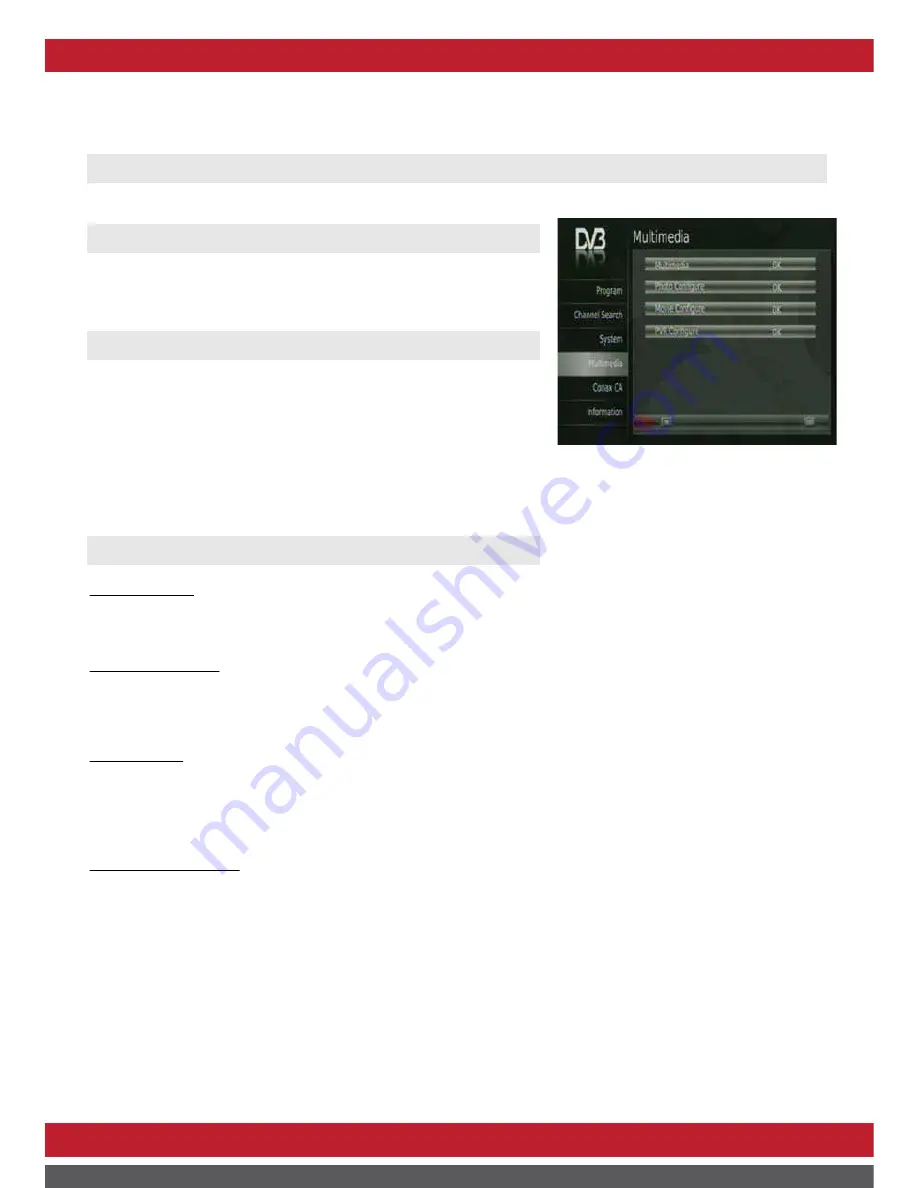
15
Menu Operation
4. Multimedia
To access Multimedia.
4.1 Multimedia
When a USB device is connected with the USB port in the front
panel, you can select from the Music, Photo, Movie or PVR
options in this menu using the ◄ ► keys and OK to select. If a
USB device is not connected, the warning message "No USB
device is Found" will appear.
4.2 Photo Configure
To access the Menu
-Slide Time: adjust slide show interval to 1~8 seconds.
-Slide Mode: adjust slide show effect as mode 0~59 or random.
-Aspect Ratio:
[Keep]: Play picture in its original aspect.
[Discard]: Play picture in full screen mode.
4.3 Movie Configure
Aspect Ratio:
[Keep]:
Play movie in its original aspect.
[Discard]:
Play movie in full screen mode.
Subtitle Specific:
[Small]:
Displays the subtitle as small mode.
[Normal]:
Displays the subtitle as normal mode.
[Big]:
Displays the subtitle as big mode.
Subtitle BG:
[White]:
Displays the subtitle in white background.
[Transparent]:
Displays the subtitle in transparent background.
[Grey]:
Displays the subtitle in grey background.
[Yellow green]:
Displays the subtitle in yellow green background.
Subtitle Font Color:
[Red]:
Displays Subtitle in red font.
[Blue]:
Displays Subtitle in blue font.
[Green]:
Displays Subtitle in green font.
Note:
We cannot guarantee compatibility (operation and/or bus power) with all USB mass storage devices
and assume no responsibility for any loss of data that may occur when connected to this unit.
-With large amounts of data, it may take longer for the system to read the contents of a USB
device.
-Some USB devices may not be properly recognized.
-Even when they are in a supported format, some files may not play or display depending on
the content.
Menu Operation
2
.
Channel search
Select the left [Channel search] item by the ▲/▼ Button to scan channels. Select a right option and press
OK to start. Press EXIT button to exit the Menu.
2.1 Auto Search
To scan channels by NIT information broadcasted.
1. Once selected, the stored programs will be cleared.
2. Any channels that have been found will be saved.
3. Press “Exit” button to interrupt scanning.
NOTE:
Auto Search after you set the corresponding frequency.
2.2 Manual Search
To scan new channels by an appointed frequency
1. Press the numeric buttons (0-9) to input the frequency you require.
2. Press the numeric buttons (0-9) to input the symbol rate you require.
3. Press the ◄/►button to select the correct modulation mode.
4. Press OK to launch when the quality bar of the signal shows red.
2.3 FULL Search
To scan channel by the default channel map
1. Once selected, the stored programs will be cleared.
2. Any channels that have been found will be saved.
3. Press “Exit” button to interrupt scanning.
2.4 Default search parameters
To set the central channel information used for Auto scan by NIT.
Содержание HDC-2210
Страница 2: ...www echolite com ...
Страница 7: ...4 Remote control Remote key functions ...
Страница 23: ...www echolite com ...




















