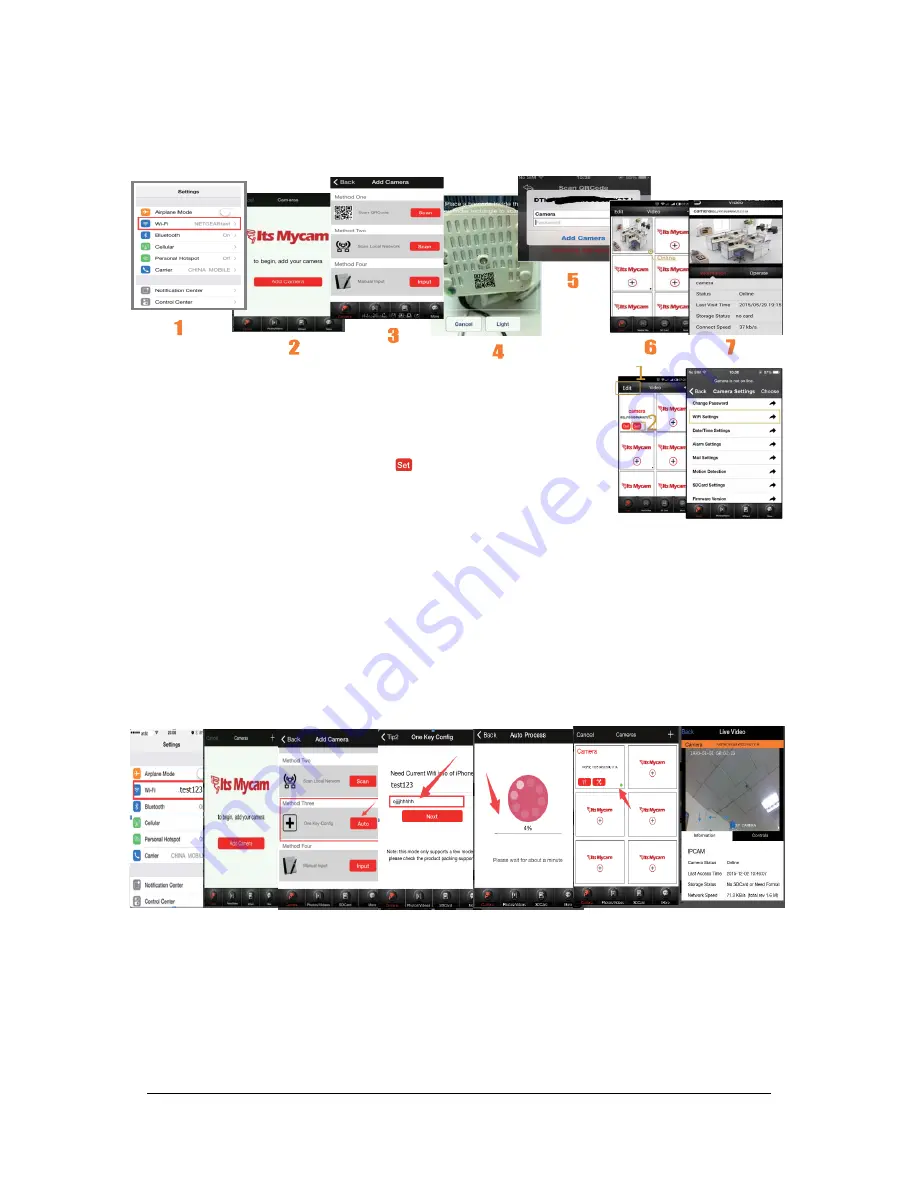
6-12-2016 - 9 - ebode IPCAM60
Methode 4 -
Manuelle Eingabe: Geben Sie das P2P-Konto manuell ein (das auf dem
QR-Code-Aufkleber im unteren Teil der Kamera angezeigt wird). Geben Sie den
Standardbenutzernamen "admin" und das Passwort "000000" ein, um die Einstellungen
abzuschließen
.
Nach dem Einrichtung, gehen Sie bitte zu "erweiterte
Einstellungen", gefolgt von "Wi-Fi-Einstellungen" um die Kamera
Wi-Fi-Verbindung, und klicken Sie auf "Bearbeiten".
Nach dem Klicken auf "Einstellungen"
finden Sie die erweiterten
Einstellungen für Wi-Fi wie in der Abbildung gezeigt.
Option 2: Netzwerkkabel nicht verwenden (Methode 3)
Stecken Sie das Netzteil in die Kamera und installieren Sie die Antenne (optional). Legen
Sie die Kamera innerhalb von 5 Metern des Wi-Fi-Routers.
Verbinden Sie Ihr Mobilgerät mit Wi-Fi-SSID, welcher Sie die Kamera einstellen möchten.
Führen Sie die App aus, und klicken Sie auf "Kamera hinzufügen", gefolgt von "One Key
Config". Geben Sie das Wi-Fi-Kennwort ein, und das Setup ist abgeschlossen. Wenn das
Setup fehlschlägt, gehen Sie bitte Schritt in den App-Einstellungen zurück und überprüfen
Sie Ihr Wi-Fi-Passwort oder setzen Sie die Kamera auf die Werkseinstellungen zurück,
indem Sie die Reset-Taste der Kamera 15 Sekunden lang drücken und es erneut versuchen.
WPS zum Wi-Fi Verbindung
Halten Sie die WPS / Reset-Taste etwa 3 Sekunden lang gedrückt. Die IP-Kamera verbindet
den Router Wi-Fi automatisch (Hinweis: Ihr Router muss auch WPS-Unterstützung
unterstützen). Nachdem die Kamera an Wi-Fi angeschlossen ist, können Sie den Netzstecker
ziehen und die Kamera aufstellen, wo immer Sie möchten. Stecken Sie den Netzadapter
wieder ein (die Position der Kamera muss mit Wi-Fi abgedeckt werden).
























