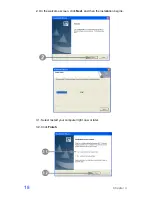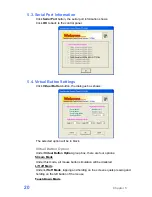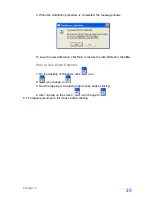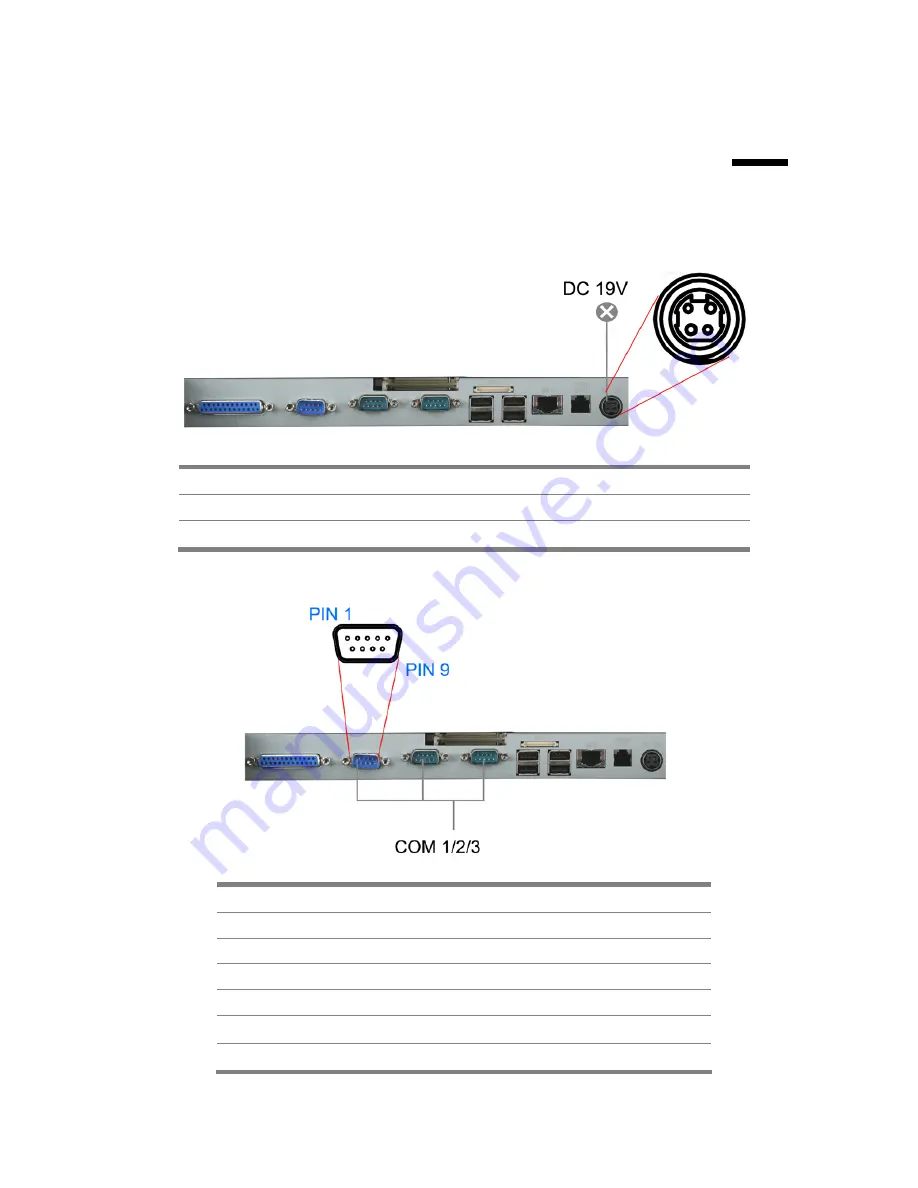
6.
6.
I/O Definition
Please refer the detailed technical information about all I/O ports as followings.
6.1. Power Connector
PIN Description PIN
Description
1 +19V 3
GROUND
2 +19V 4
GROUND
6.2. Serial Port
COM Port 1/2/3/4
PIN Description PIN
Description
1 DCD
6
DSR
2 RXD 7
RTS
3 TXD
8
CTS
4
DTR
9
RI / 5V /12V
5
GND
10
NC
Chapter 6
26