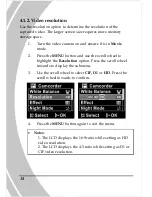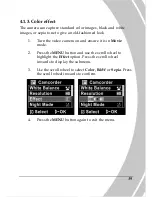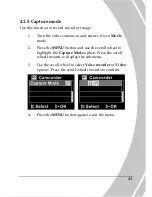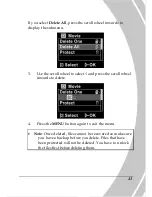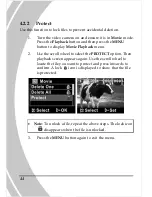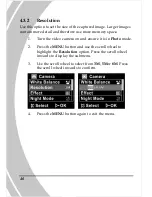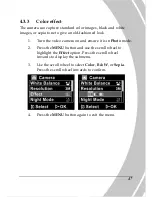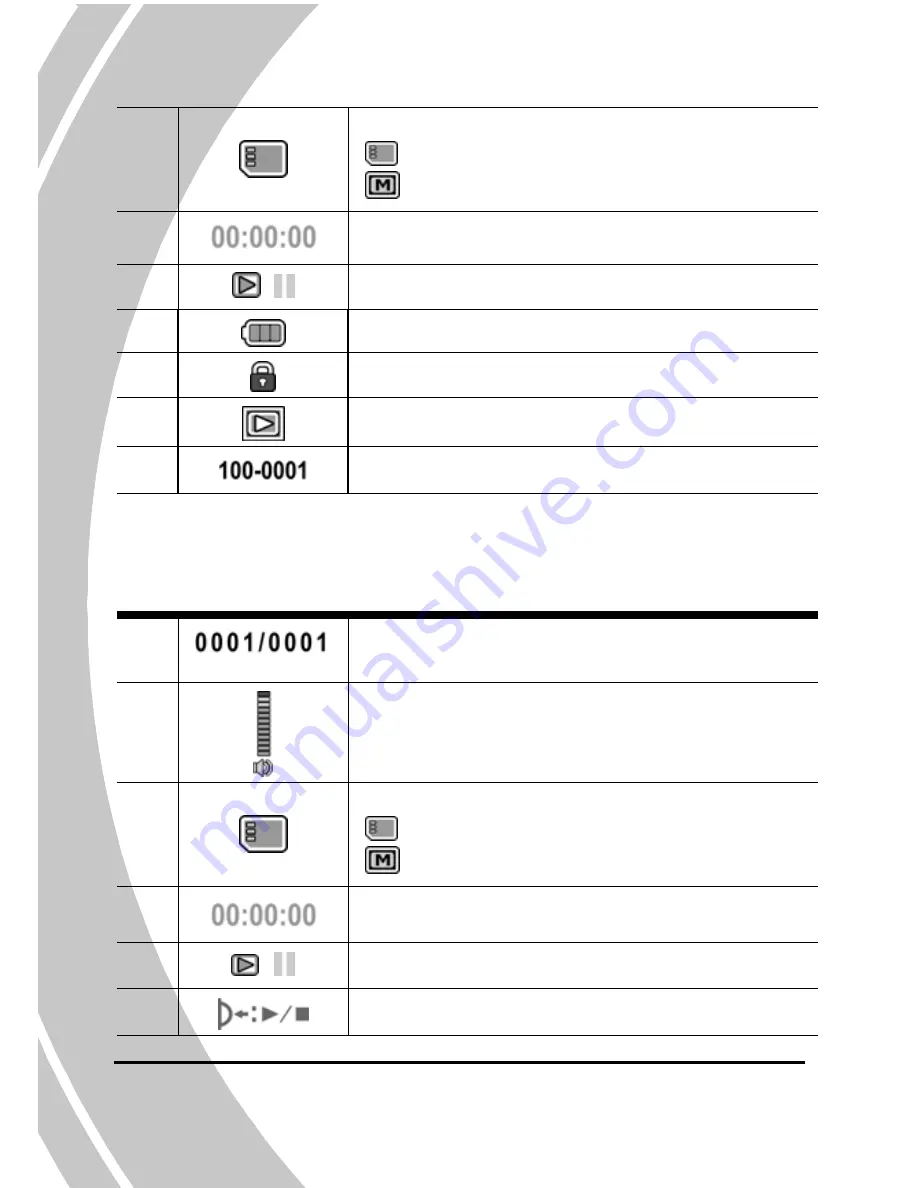
3
Memory status indicator
: SD card indicator
: Internal memory indicator
4
The length of every video clip
5
/
Play/ Pause indicator
6
Battery status indicator
7
File protect indicator
8
Movie playback mode icon
9
Displays the file number of the video clip
Voice Recorder mode:
See the table below for a description of each icon and symbol.
1
Displays the number of current audio/
total number of recorded audio clips
2
Volume level
3
Memory status indicator
: SD card indicator
: Internal memory indicator
4
The length of every audio clip
5
/
Play/ Pause indicator
6
Indicates: press to Play/ Stop
32
Содержание HD-DV
Страница 1: ...HD DV Camcorder User s Manual ...
Страница 2: ......
Страница 14: ...1 4 3 Bottom view Battery compartment Tripod mount 1 4 4 Right view 4 ...
Страница 22: ...3 Press down the SD card compartment cover 4 Push the SD card compartment cover inwards 12 ...
Страница 80: ......