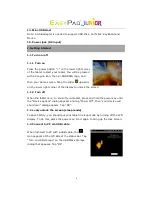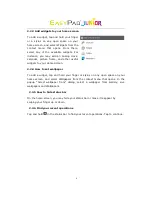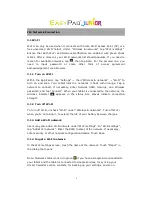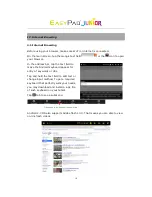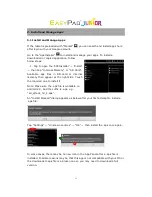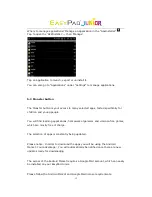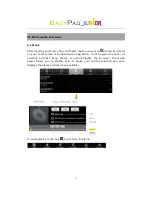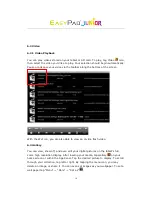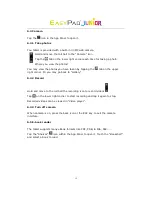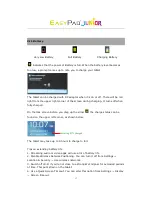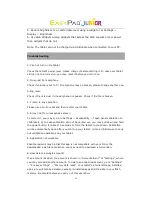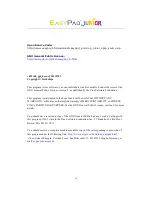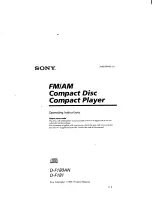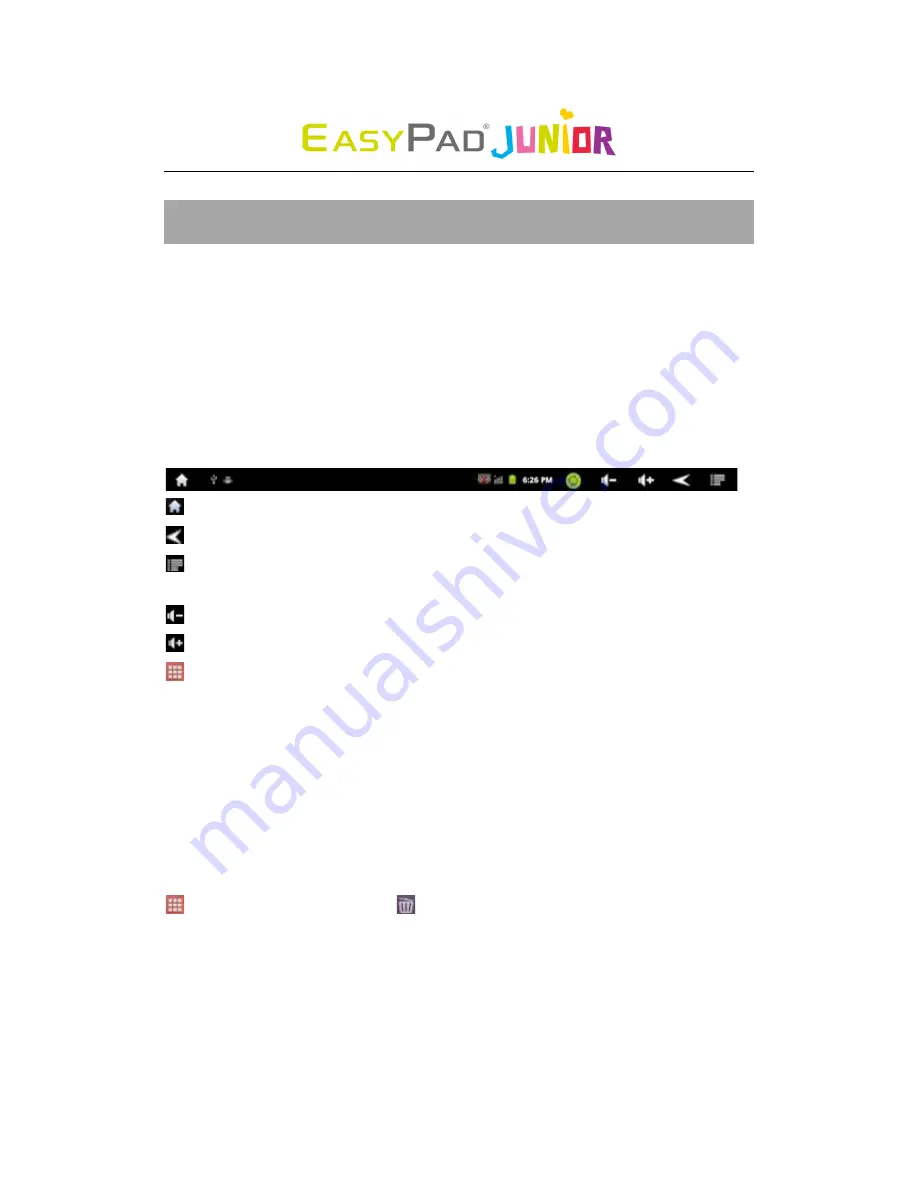
7
II. Your Home Screen
2.1 Icons on Home Screen
On the home screen, you can fill the space with any combination of shortcuts,
widgets, and folders you like. Some pre-installed shortcut icons will appear at the
bottom, and a Google Search Widget appears at the top.
When you power up your tablet for the first time, you’ll see the main home-
screen panel. This panel is typically centered; you can access additional panels on
either side of the main one by swiping your finger left or right.
At the top of the Home Screen is your Status Bar.
-Home: touch it to go back to the home screen
-Return: to return to the previous menu
-Menu: touch to show the submenu (at some interfaces, there may be not a
submenu)
-Vol-: touch it to reduce the volume
-Vol+: touch it to increase the volume
-App Panel: touch it to view all apps
2.2 Operations on Home Screen
2.2.1 Add app icon to home screen
Within the App Panel, touch and hold any icon, then the icon will be in the
movable status and appear on the home screen.
2.2.2 Delete app icon from home screen
On the main screen, touch and hold undesired icon till it becomes movable. The
panel turns into a trash can
. Drag the item to the trash can and release it
when it turns red.
Содержание EasyPad Junior
Страница 1: ...1 User Manual ...