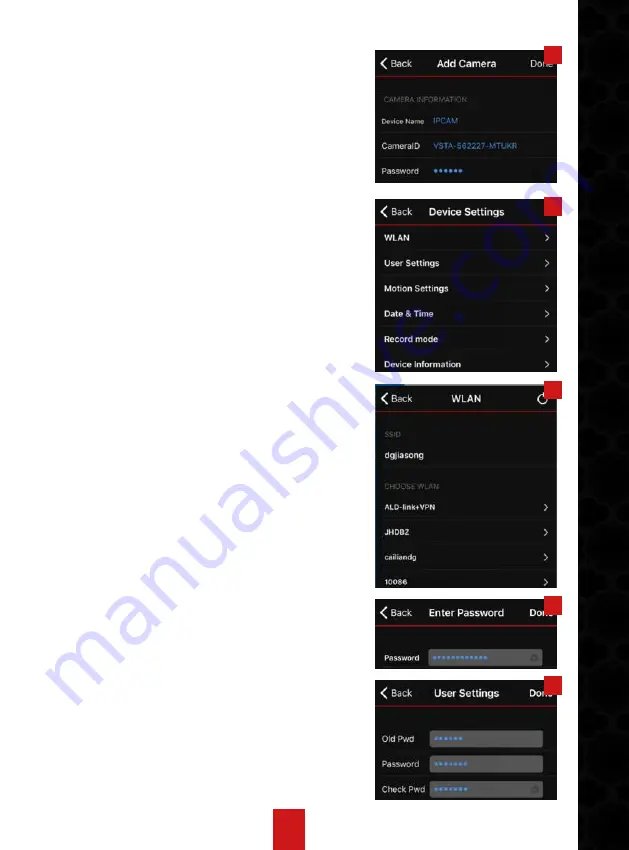
5
Klikk så på kamera id. (Bilde4).
Og EasyGuard legger seg til. (Se bilde 5).
5. APP
(1). HOVED INSTILLINGER
Trykk på tannhjulet til høyre på ID til kamera
for å komme inn I instillinger. Da dukker bilde 8
opp. Husk å trykke “done” når du har endret en
instilling for å lagre.
a) WLAN: Sjekk nettverket EasyGuard er
tilkoblet (Se bilde 9). Her dukker også andre
tilgjengelige nettverk opp slik at du kan endre
hvilket nettverk den skal være tilkoblet. Om du
bytter nettverk vil den gå “offline” en periode før
den blir “Online” igjen.
b) USER SETTIINGS: Her kan man skifte pas-
sord. Passord er satt til 888888 fra fabrikk..
Legg inn nytt passord og bekreft dette og trykk
“done”.
(Se bilde 11).
EasyGuard vil starte på nytt. Man må også taste
inn det nye passordet i Edit (høyre hjørne på
hjemskjerm i App) for at EasyGuard skal bli
“online” igjen . Er flere telefoner tilkoblet må
man inn på Edit på disse enhetene for å legge
inn nytt passord her, ellers vil de ikke være
online.
c) MOTION SETTINGS: Slå av og på bevegels-
sensor (Se bilde 12) . Man kan også velge hvor
sensitiv sensoren skal være. (Se bilde 13).
d) DATE & TIME: Trykk på “Sync with local time”
og klokken endres til den lokale tidssonen som
telefonen er innstilt på. (Se bilde 14).
e) RECORD MODE: Sjekk lagringsplass på TF
kortet som lagrer bevegelser. Her kan du også
slette alle aktiviteter for å frigjøre lagringsplass.
Ønsker du å lagre noen av videoene må de lastes
ned til telefonen før man trykker på “Reformat
TF Card” ellers blir alt slettet. Man kan velge
7
8
9
10
11
Содержание EasyGuard
Страница 3: ...3 3 KOBLE TIL EASYGUARD...
Страница 9: ...9 24 25 26 27 28 29...
Страница 18: ...18 24 25 26 27 28 29...






































