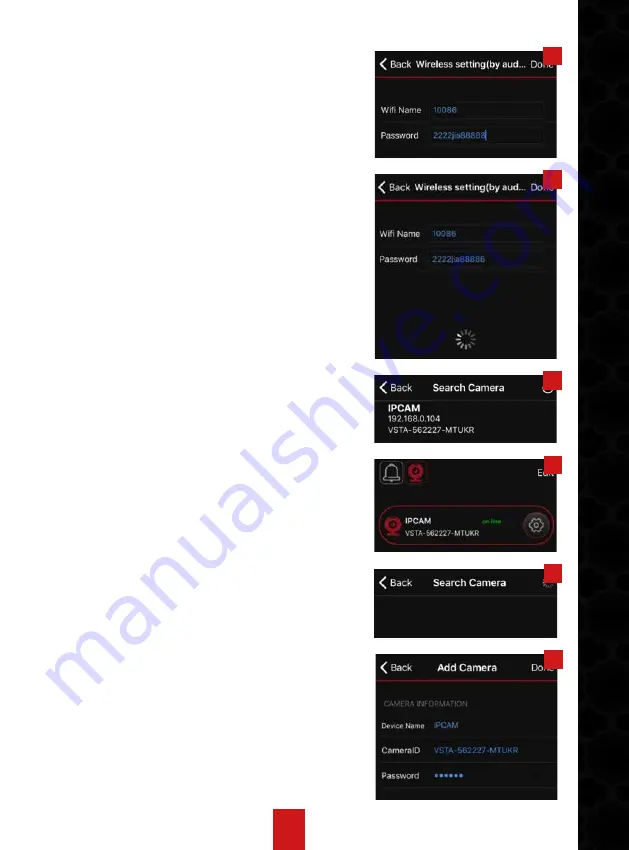
13
2
3
4
5
6
(2). Add IP Camera on APP and Wi-Fi
Connectioin
Make sure iOs or Android device is connected to
Wi-Fi router. Enter Easyring APP and click top
Easyguard icon into Easyguard interface. Click
“Add Device”, then tap “Wireless setting (by
audio)” (see Pic 1). Enter password of the router
and click “Done” in a popup window (view Pic 2).
Please keep phone and camera distance within
2 meters. APP will auto search camera (as Pic
3 shows). Then camera alerts “config success”
and the searched device appears (view Pic 4).
Click the ID then device will be added on APP.
And yellow work indicator is on.
Please note: if camera is connected to router via
network cable, please ensure phone is linked to
this router Wi-Fi before adding camera.
(3). ADD CAMERA ON EXTRA PHONE.
a. Make extra phone connected to Wi-Fi router,
which must be the same one that IP camera is
linked to. Click “LAN Search” (see Pic 1); APP
will auto search IP camera, which are linked to
this router (view Pic 6). Click ID of the searched
device (see Pic 4), then camera will be added on
APP (as Pic 5 shows).
b. Ensure internet is accessible to the phone
(via connection to Wi-Fi router or cellular data).
Click “Add Device Manual” (see Pic 1); then input
camera ID and password (ID and password of
each camera is listed on a label at camera bot-
tom). See Pic 7. Click “Done” in top right corner.
The device will be added on APP.
Please note: only iOs devices have the option of
“Add Device Manual”.
7
Содержание EasyGuard
Страница 3: ...3 3 KOBLE TIL EASYGUARD...
Страница 9: ...9 24 25 26 27 28 29...
Страница 18: ...18 24 25 26 27 28 29...




















