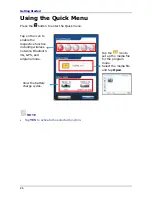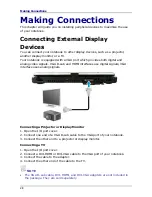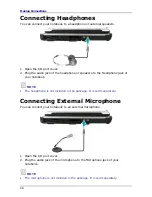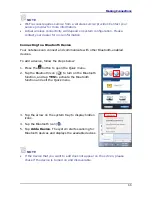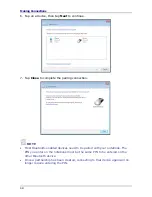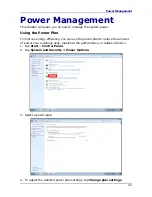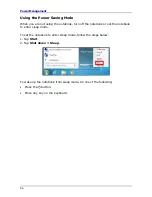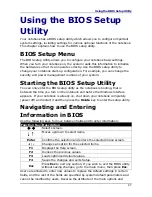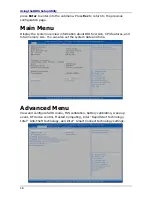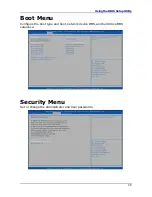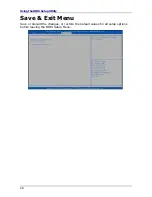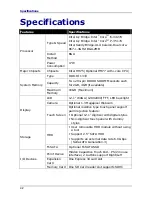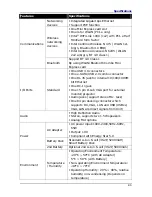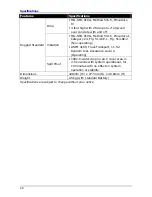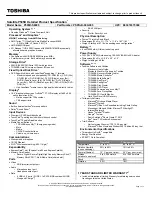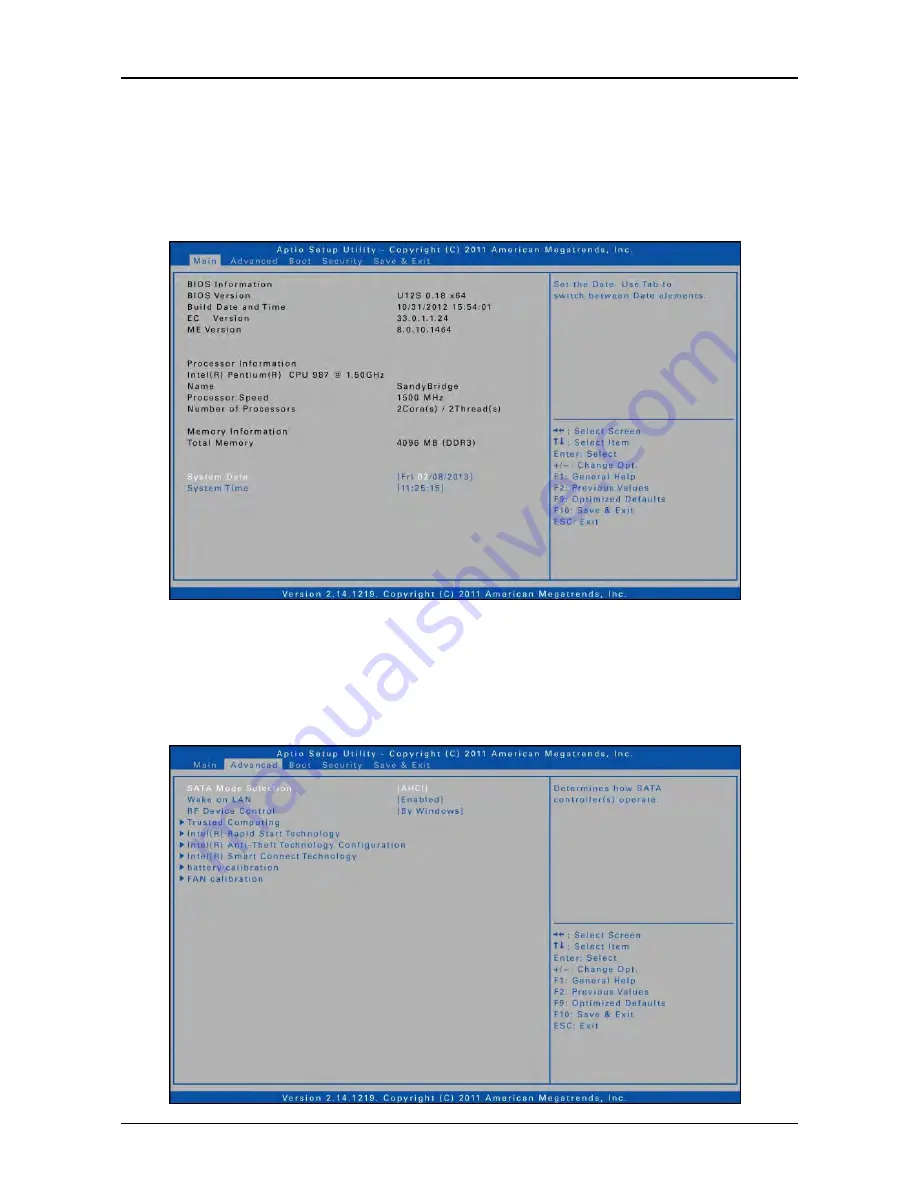
Using the BIOS Setup Utility
press Enter to enter into the submenu. Press Esc to return to the previous
configuration page.
Main Menu
Display the system overview information about BIOS version, CPU features, and
total memory size. You can also set the system date and time.
Advanced Menu
View and configure SATA mode, FAN calibration, battery calibration, wake up
event, RF device control, Trusted Computing, Intel
Rapid Start Technology,
Intel
Anti-Theft Technology, and Intel
Smart Connect Technology settings.
38
Содержание R12-CT
Страница 1: ......