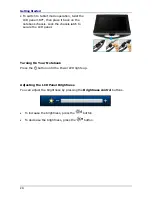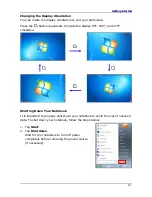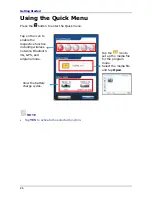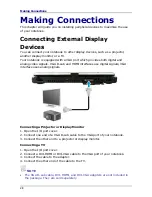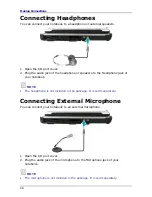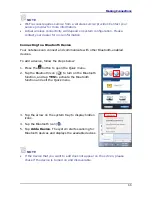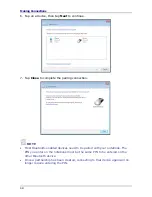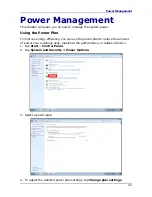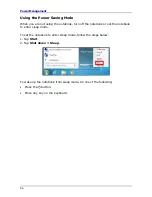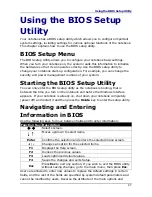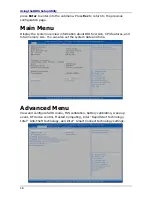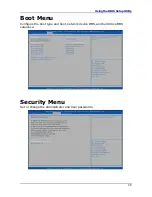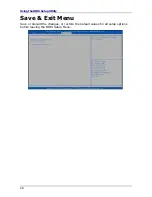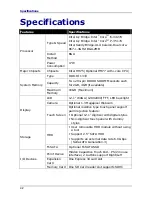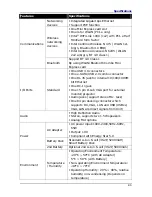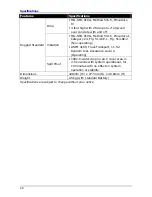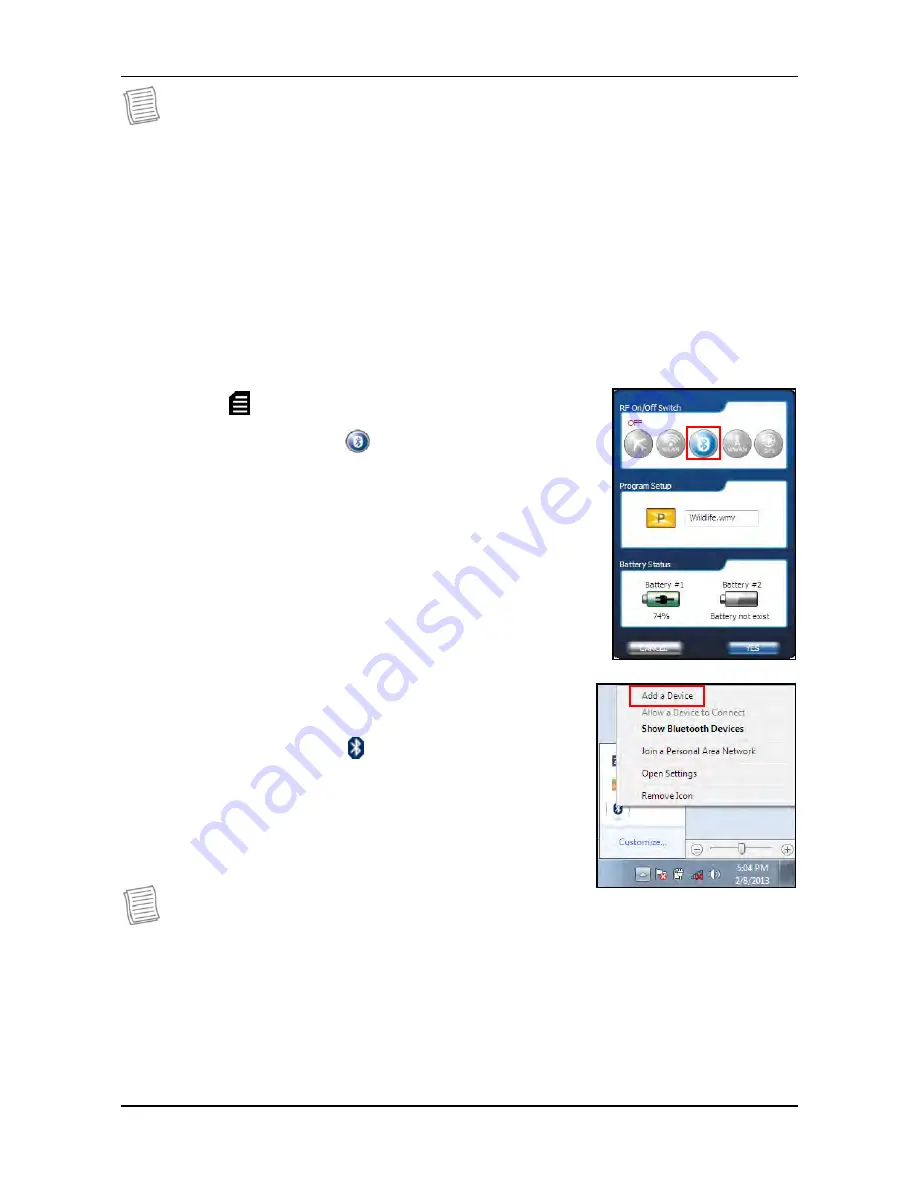
Making Connections
NOTE
Wi-Fi access requires service from a wireless service provider. Contact your
service provider for more information.
Actual wireless connectivity will depend on system configuration. Please
contact your dealer for more information.
Connecting to a Bluetooth Device
Your notebook can connect and communicate with other Bluetooth-enabled
devices.
To add a device, follow the steps below:
1.
Press the button to open the Quick menu.
2.
Tap the Bluetooth icon ( ) to turn on the Bluetooth
function, and tap YES to activate the Bluetooth
function and exit the Quick menu.
3.
Tap the arrow on the system tray to display hidden
icons.
4.
Tap the Bluetooth icon ( ).
5.
Tap Add a Device. The system starts scanning for
Bluetooth devices and displays the available devices.
NOTE
If the device that you want to add does not appear on the screen, please
check if the device is turned on and discoverable.
33
Содержание R12-CT
Страница 1: ......