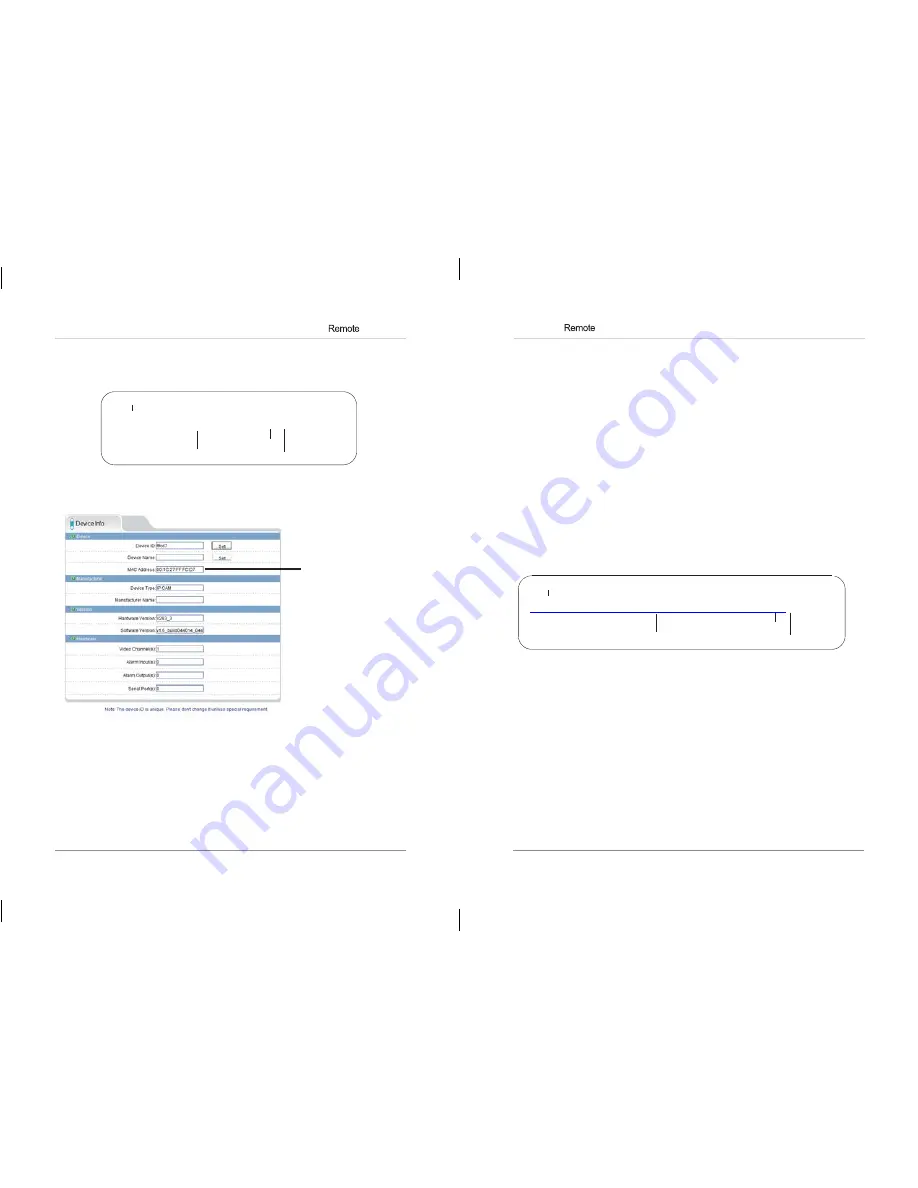
13
14
Configuring
Connection
Step 3 of 6: Locate your camera’s MAC address:
1.
Open a web browser and enter the camera’s IP address in the address
bar in the following format:
http://
http://
192.168.0.120
:
80
IP address
Colon
HTTP port number
2.
Under
User Name
and
Password
, enter the camera’s User Name
(default:
admin
) and Password (default:
admin
) and click
Login
.
3.
Click
Device Info
and write down the
MAC Address
.
MAC Address
Step 4 of 6: Register for DDNS:
Register for one of the DDNS services which are currently supported for use
with your IP camera. A DDNS account allows you to set up a web site
address that points back to your local network. The following outlines how to
set up your free DDNS account.
NOTE:
Your router must support UPnP to enable DDNS.
NOTE:
You may use the same DDNS account for multiple IP cameras on
the same LAN.
Configuring
Connection
Step 5 of 6: Enable DDNS on the camera:
1.
Enter the camera’s IP address in your web browser. Log in and then click
Network Service>DDNS
.
2.
Check
Enable DDNS
.
3.
Configure the following:
•
Provider:
Select
the ddns service you use.
.
•
Domain Name:
Enter the
Domain Name
you received from the
confirmation email you received after you created your DDNS account
(e.g. mycamera.dyndns.org).
•
User Name:
Enter the
User Name
.
•
Password:
Enter the account name
Password
4.
Click
OK
to save settings.
Step 6 of 6: Connect to the camera’s DDNS address:
1.
Enter the camera’s DDNS address in your web browser in the following
format:
http://
http://mycamera.dyndns.org:80
Colon
DDNS address
HTTP port number
2.
Under
User Name
and
Password
, enter the camera’s User Name
(default:
admin
) and Password (default:
admin
) and click
Login
.
Once you have logged into your system using your DDNS address, you can
connect to the IP camera from a remote location using a web browser,
NVMS.
eLineTechnology













































