Отзывы:
Нет отзывов
Похожие инструкции для See3CAM CU135

C1440W
Бренд: GE Страницы: 76

C1033
Бренд: GE Страницы: 78

C1033
Бренд: GE Страницы: 78

A835
Бренд: GE Страницы: 106

C1440W
Бренд: GE Страницы: 76

GoXtreme WiFi Pro
Бренд: Easypix Страницы: 2

MJCAS-210IR
Бренд: PheeNet Страницы: 5

Drive 750 Magnet
Бренд: 2E Страницы: 25

BG-MAESTRO
Бренд: BZB Gear Страницы: 32

MP51
Бренд: Advent Страницы: 13

MICROPAK
Бренд: Survision Страницы: 2

DP21-SAL
Бренд: Olympus Страницы: 2

CAMD4
Бренд: Velleman Страницы: 14

Camera 445
Бренд: Dukane Страницы: 32

DF-390
Бренд: Digi-Code Страницы: 19

19361 - Optio A40 Digital Camera
Бренд: Pentax Страницы: 215
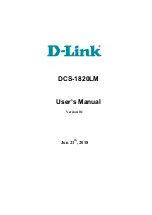
DCS-1820LM
Бренд: D-Link Страницы: 13

19CWM
Бренд: HP Страницы: 57

















