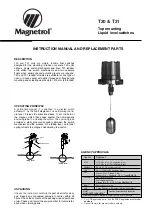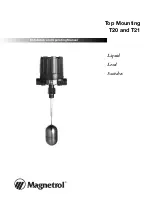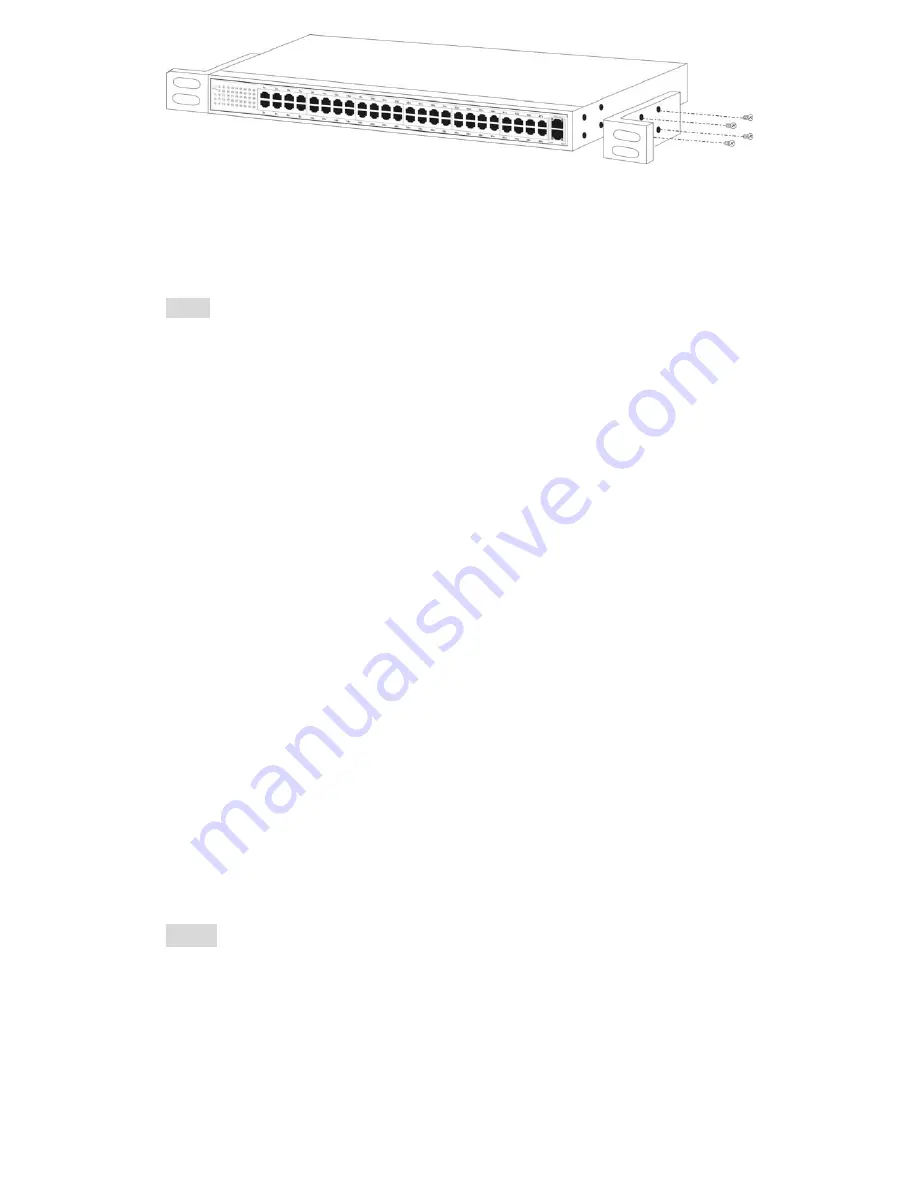
1.4 Power on the switch
The switch has a universal power supply ranging from 100V to 220V AC, 50-60Hz
power source. The AC power connector is located at the rear of the unit adjacent to
and the system fan. The switch’s power supply will adjust to the local power source
automatically.
Step 2 Connecting the switch
This chapter describes how to connect the switch to you Fast Ethernet nework.
2.1 Installation method
A PC can be connected to the switch via a two-pair Category 3,4 or 5 UTP/STP
straight-through cable. For 100Mbps operation Category 5 or 5e UTP and for
1000Mbps operation Category 5e or 6 UTP must be used. The PC(equipped with a
RJ-45 10M Ethernet or 100M Fast Ethernet NIC) should be connected to any port of
the Switch. The LED indicators for PC connection are dependent on the LAN card
capabilities. If the LED indicators do not light after making a proper connection,
check the PC LAN card, the cable, the switch conditions and connections.
2.2 Hub to Switch
A Hub (10 or 100Base-T) can be connected to the switch via a two-pair Category 3,4
or 5 UTP/STP straight-through cable. For 100Mbps operation Category 5 must be
used. The connection is accomplished from any port of the Hub to any port of the
Switch.
2.3 Switch to Switch (other devices)
The switch can be connected to another switch or other devices (routers, bridges, etc.)
via a two-pair Category 3,4 or 5 UTP/STP straight or crossover cable. A Category 5
cable must be used for 100Mbps operation. The connection can be done from any
(MDI-X) port of the switch (Switch A) to any of the 10Mbps, 100Mbps (MDI-X) port
of the other switch (Switch B) or other devices.
2.4 Port Speed & Duplex Mode
After plugging the selected cable to a specific port, the system uses auto-negotiation
to determine the transmission mode for any new twisted-pair connection:
If the attached device does not support auto negotiation or has auto- negotiation
disabled, an auto sensing process is initiated to select the speed and set the duplex
mode to half-duplex.
Step 3 Manegement
This chapter describes three manamgement methods of the Switch.
·
Web-based mangagement
·
Console management
·
Telnet management
Dynamode Ltd