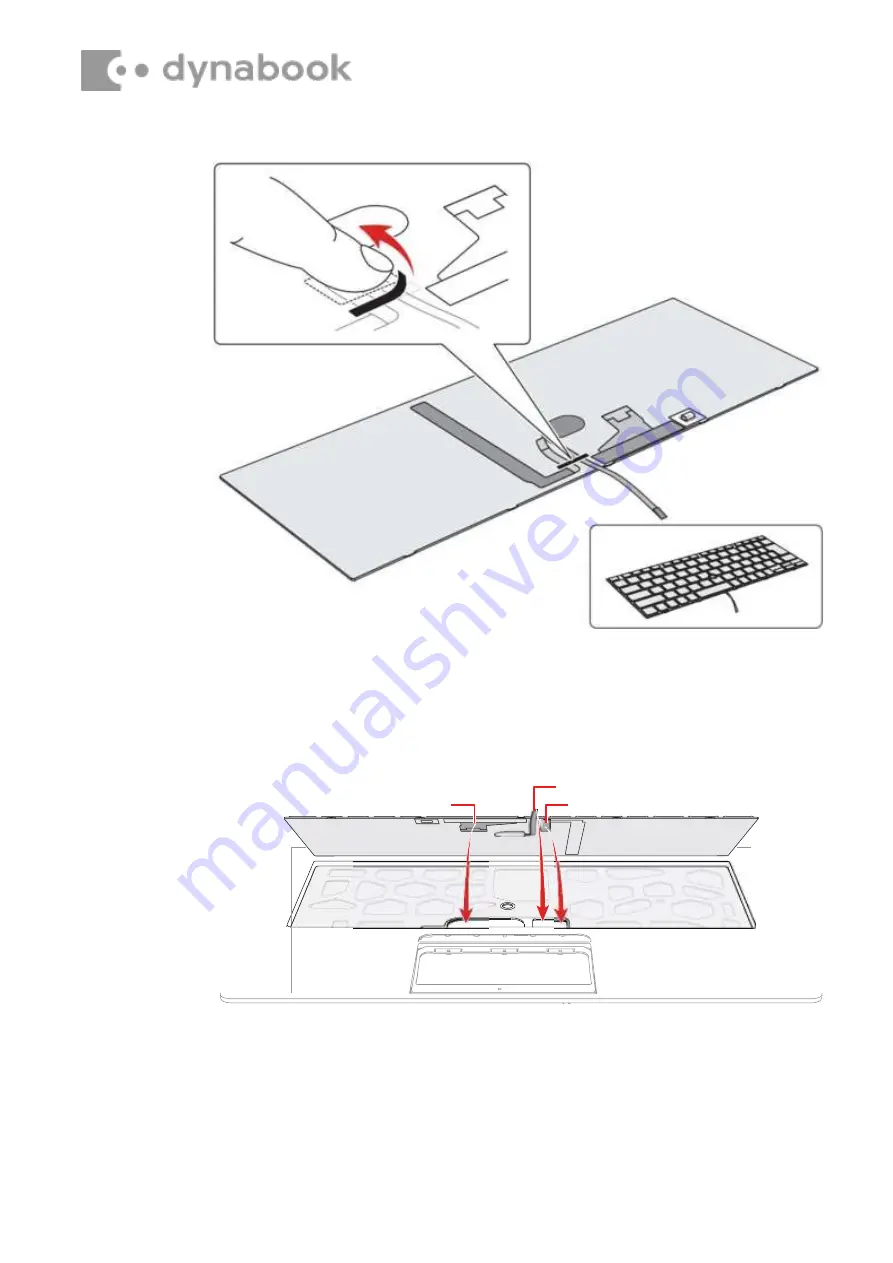
Keyboard FPC
Accu Point FFC
Keyboard Backlight harness
Figure 4-45 Installing the keyboard (4)
5. Set the
Keyboard FPC,
the
Keyboard Backlight harness
and the
Accu Point FFC
to the slot. Extra portion of the
Keyboard FPC,
the
Keyboard Backlight harness
and the
Accu Point FFC
must be put
under the Cover Assembly.
Figure 4-46 Installing the keyboard (5)
6. Stick the new keyboard to the Cover Assembly, the bottom side of the
keyboard first. Make sure the right & left side gaps are equal and the
corners are sticked in place.
Содержание PORTEGE X40-G
Страница 7: ......












































