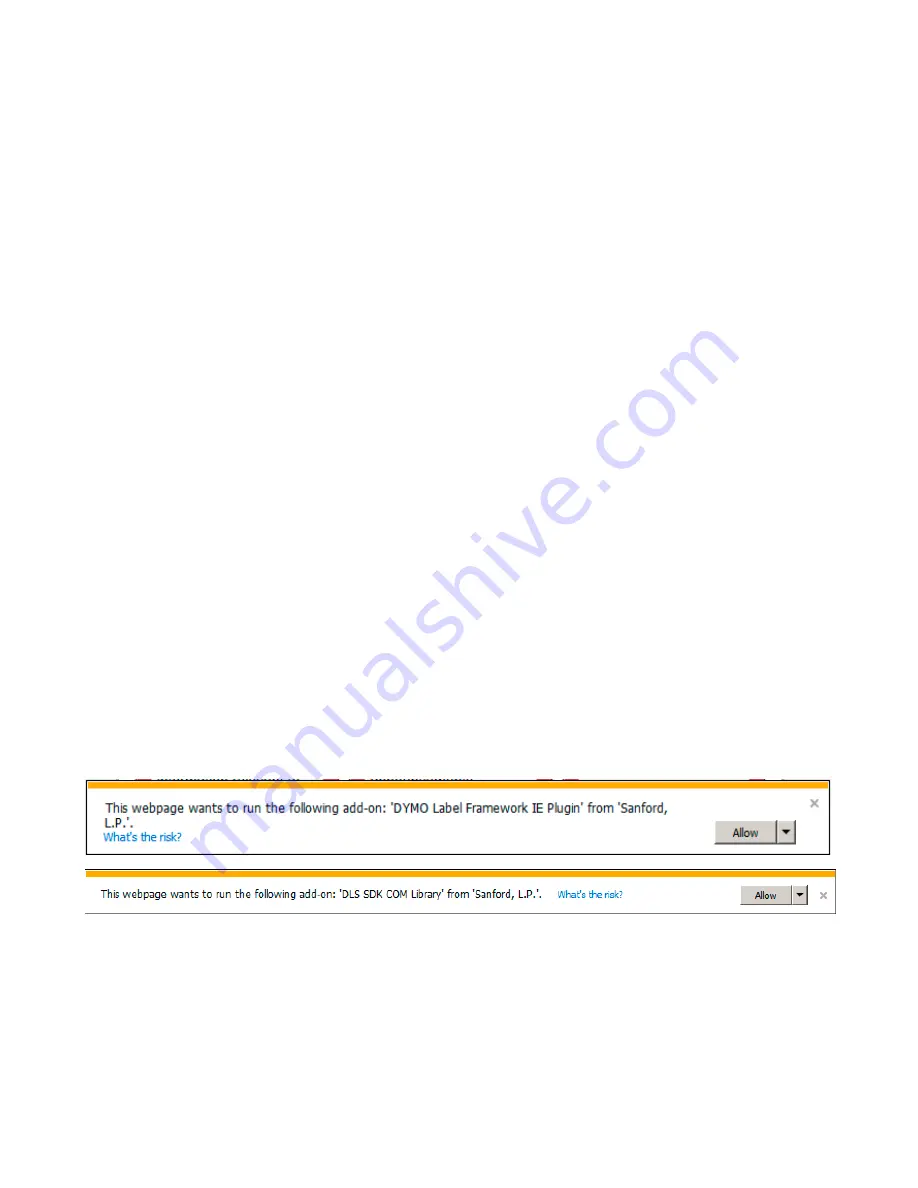
2.
Use the lint-free cloth to wipe the exterior of the printer.
3.
Remove dirt and smudges with one of the cleaning solutions mentioned above.
4.
Open the top cover.
5 .
Use a small, soft brush or cotton swab to whisk away paper dust and other stray particles from
the inside of the printer.
6 .
Remove the roll of labels and clean under the roll.
7.
If you have a LabelWriter cleaning card, follow the instructions printed on cleaning
card packaging.
8.
Reconnect the power cord and reload the roll of labels.
Other Common Errors
•
DYMO LabelWriter 400 is not set up on this computer
or
Printer not Recognized
-The printer is not named properly. Supported names are: DYMO LabelWriter 400, DYMO
LabelWriter 450, DYMO LablelWriter Twin Turbo
•
‘undefined’ is not a function
- Completely close and restart your browser. If this does not correct the error condition the browser
version you are running may need to be ran in 32 bit mode.
•
Automation Server Can’t Create Object
OR
To print labels or slips, you must install the most
current DYMO Label Software
- Either the current software has not been installed correctly as outlined above, the printer plugin
has not been authorized in the browser, or the printer plugin has been disabled in the browsers
add-on management. When you are prompted by your browser to allow the KeepnTrack Webpage
to run the DYMO plugin (DLS SDK COM Library, DYMO Label Framework IE Plugin, etc.) authorize it
permanently. These messages vary from browser to browser but they will all have a similar
message (Image 16).
Image 16
It may be necessary to visit your browsers Add-Ons management to enable the plugin if you
previously disabled or disallowed it (Image 17).
!
!
!
IG0080.8 - v6010 Badge Printer
!
of
14
15

































