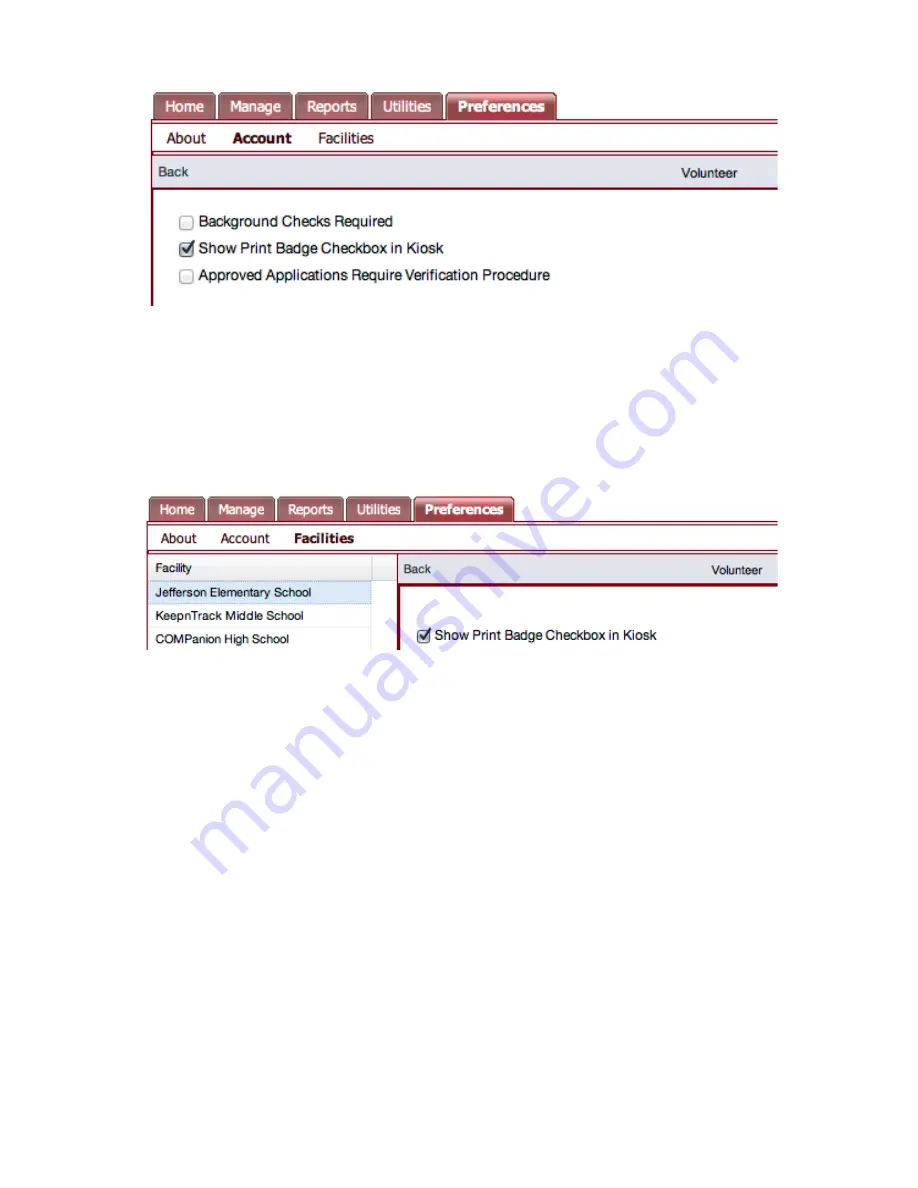
Image 11
!
•
To configure settings for a single facility in your account:
Click on
Preferences ->Facilities
and select the desired facility in the list on the
left. In the
Classification
section you will see options for
Volunteer
,
Student
,
Sta
ff
,
Vendor
, and
Visitor
. For all the types of people that you wish to print badges for,
check the
Show Print Badge checkbox in Kiosk
box then click
Save
(Image 12).
Image 12
!
Next, log out of
Administration
and sign into the
Kiosk.
Click the blue link at the
bottom of the page that says
Printer Settings
(Image 13).
If the
Kiosk
is running in
Self-Service
mode, you will be prompted for the kiosk operator password in order
to access the printer settings.
!
IG0080.8 - v6010 Badge Printer
!
of
10
15















