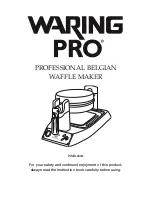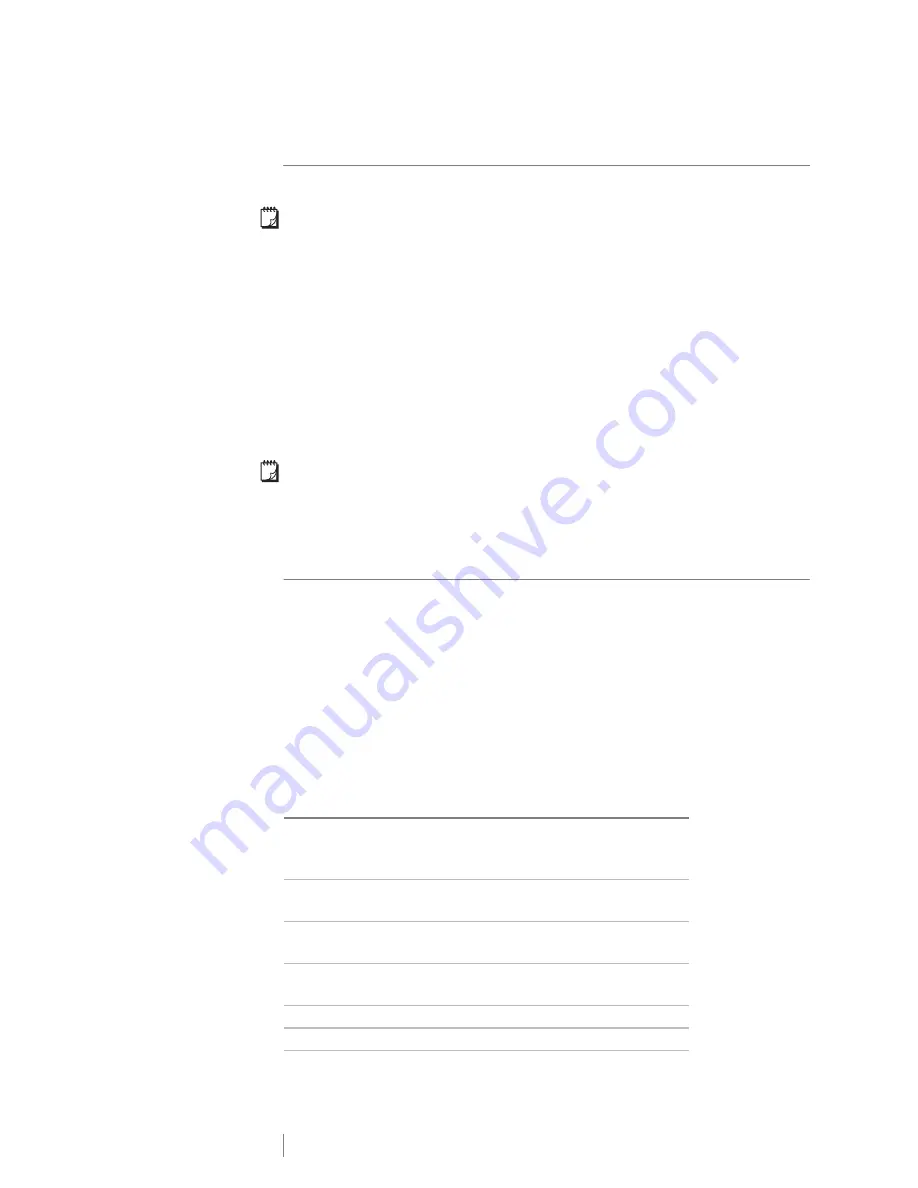
12
LabelManager
®
Wireless PnP
User Guide
Using Your Label Maker as a Network Printer
You can use your label maker as a network printer on your wireless network.
You must have a network with a wireless router or wireless access point to use
your label maker as a wireless network printer. Ad-hoc wireless communication
(device to device) is not supported.
To use your label maker as a wireless printer on your network, you must do the
following:
1
Configure the printer using the Wireless Setup tool in the built-in software.
2
Disconnect the printer from your computer and plug the printer into a wall
outlet using the wall adapter.
3
Download and install DYMO Label v.8.5 or later on each computer that will
need to print to the printer.
4
Add the printer to each computer as a wireless printer.
5
Design and print labels using DYMO Label software.
For best performance, place the printer as close to your router or access point as
possible with as few obstructions as possible. Large objects and walls between
the printer and the router, as well as interference from other electronic devices,
can affect the performance of the printer.
Configuring Your Label Maker on Your Wireless Network
Before configuring the label maker, you must determine the connection method to
use to connect to your wireless network.
The label maker stores only one wireless network configuration at a time. You
must reconfigure the label printer on the wireless network each time the printer is
moved from one network to another.
When configuring your label maker on your wireless network, you may need the
MAC address or Host Name. You can find this information on the sticker located
on the bottom of the label maker.
The following authentication and encryption types are supported for configuring
the printer on a wireless network.
Authentication Type
Encryption Types
Open
None
WEP 64
WEP 128
Shared
WEP 64
WEP 128
WPA Personal
TKIP
AES
WPA2 Personal
TKIP
AES
WPA Enterprise
PEAP/MS-CHAPV2
WPA2 Enterprise
PEAP/MS-CHAPV2