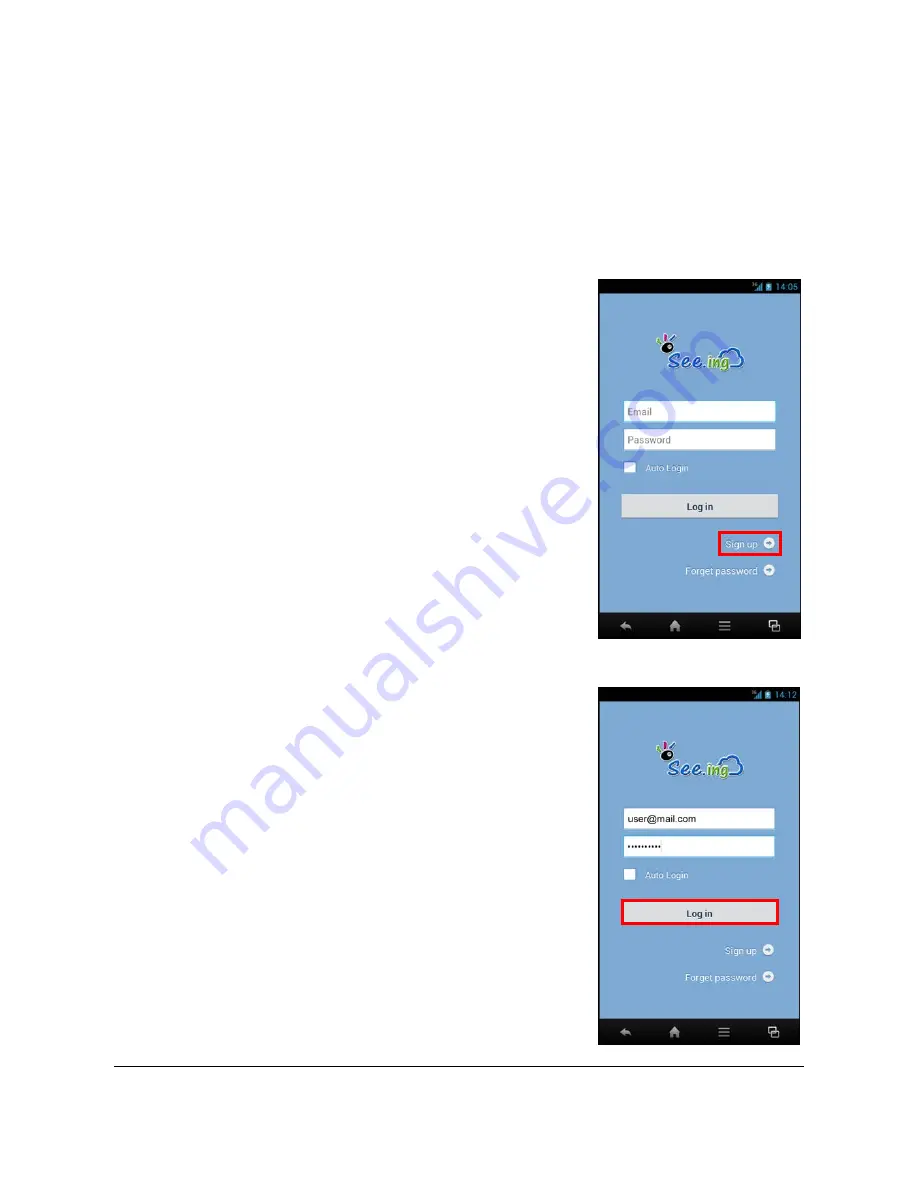
8
2.3.3
Creating an Account
When you first launch the
SeeingCloud
app on your mobile
device, you will be asked to log in with a See.ing ID.
If you don’t have a See.ing ID, tap
Sign up
to create a new ID.
To create an account, do the following:
1.
Launch
SeeingCloud
app.
2.
Tap
Sign up
.
3.
Enter your e-mail address and
password.
4.
Tap
Sign up
to complete the
account registration.
2.3.4
Registering the Camera
To view the real time video, you need to
add a camera.
1.
Launch
SeeingCloud
app.
2.
Enter your e-mail account and
password.
3.
Tap
Log in
.



























