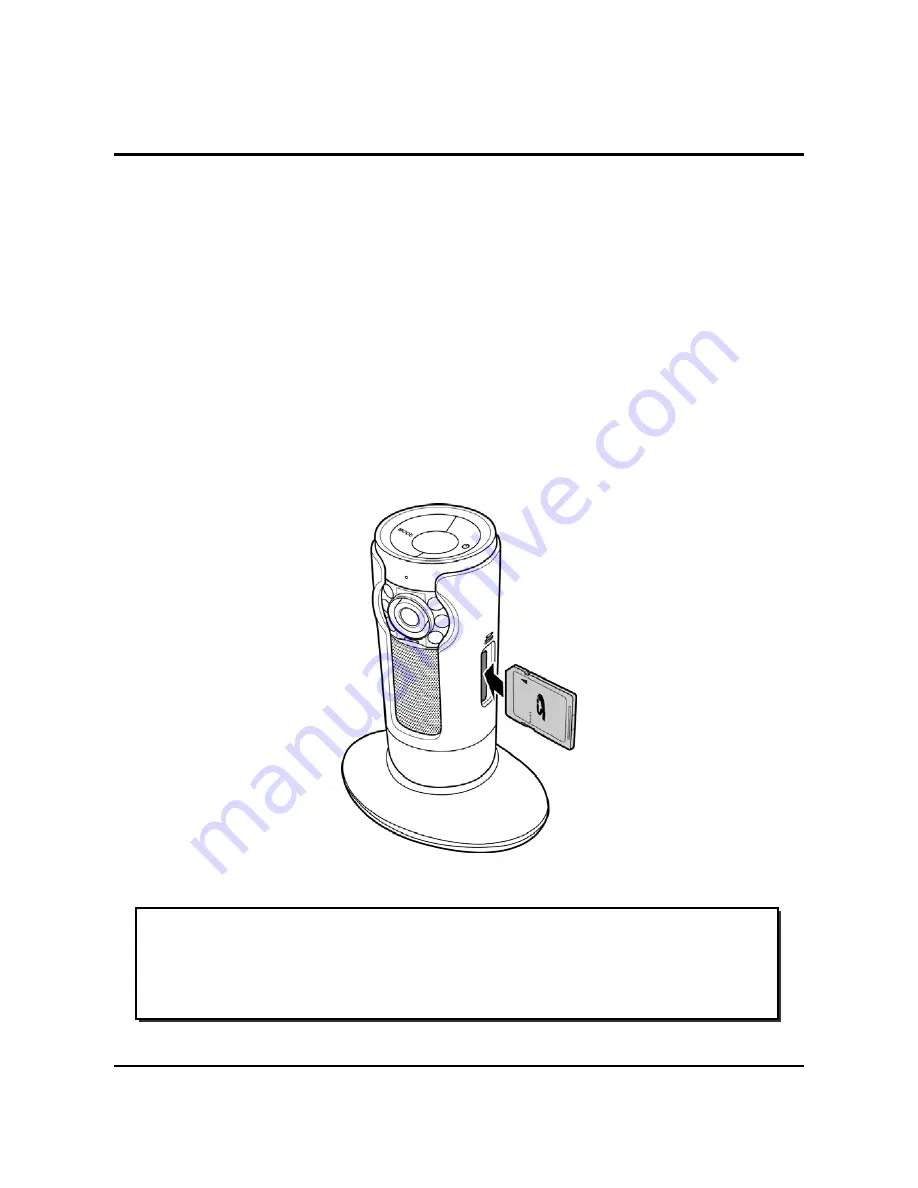
5
2
Getting Started
Read this section to learn how to start using the camera. This
section covers basic functions such as switching on, installing SD
card, and charging the battery. See later chapters for advanced
functions.
2.1
Installing the SD Card
An SD card is required to capture photos and videos. The camera
supports SDHC cards up to 32GB.
1.
Insert the SD card into the card slot. Then, push the SD
card until it clicks into place.
z
Warning:
Do not remove the SD card while data is being recorded.
Doing so may corrupt the saved data and damage the card.

























