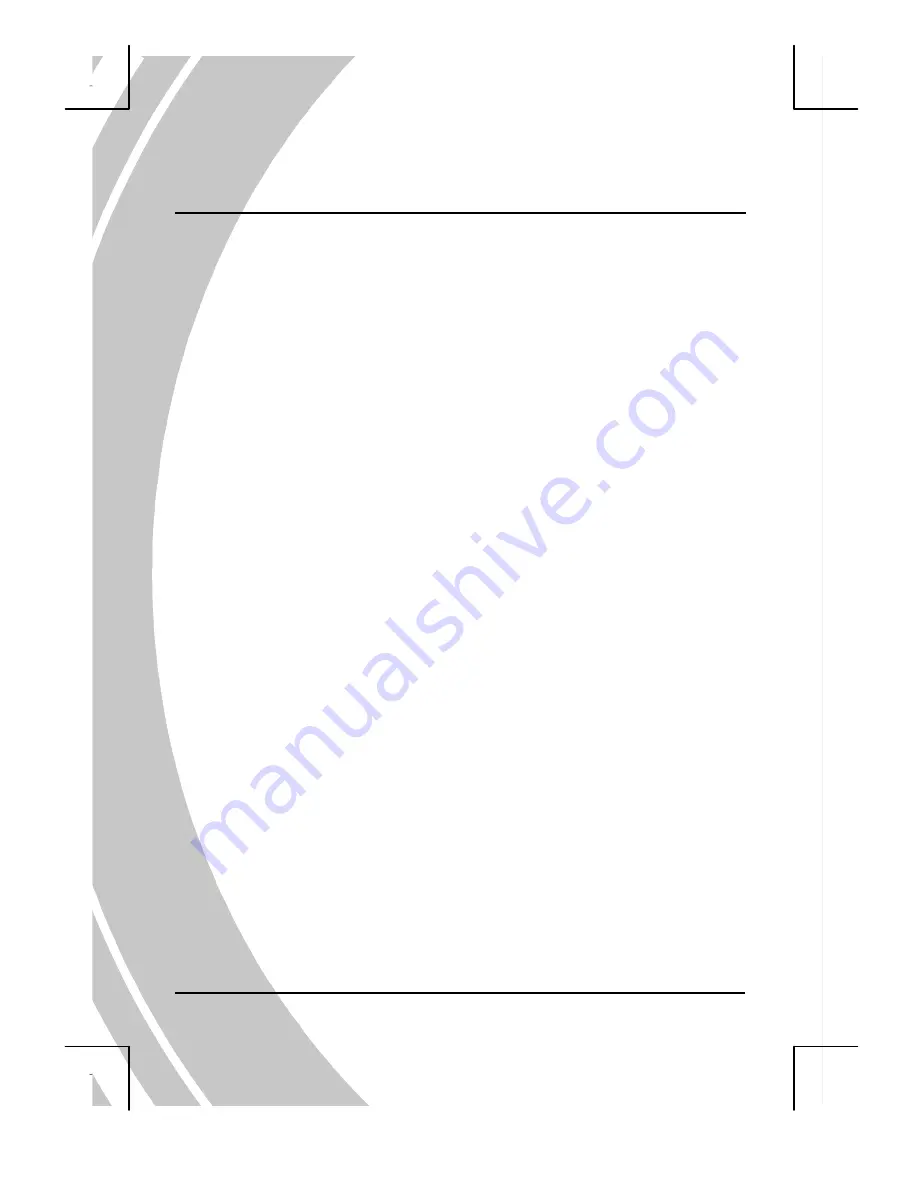
40
5.
Installing the software and drivers
Read this section to learn how to install drivers and software
for the camera.
5.1.
Drivers
You can use the “Mass Storage” functions of the camera on the PC.
5.1.1.
Mass Storage
The digital camera offers Mass Storage function as a card reader device.
You can treat this digital camera as an SD device.
You will only need to install a driver for the camera if your operating
system is Windows 98SE. Windows XP/ME/2000 are plug and play
operating systems and do not require a driver to be manually loaded.
When the driver has been installed and the camera is connected, the
camera memory and any installed mini SD card will appear as Mass
Storage in Windows Explorer. Files can be dragged and dropped in the
same way as on an ordinary disk.
Содержание DXG DXG-518
Страница 1: ...User s Manual DXG 518 DXGUSA ...
Страница 2: ......
Страница 13: ...5 1 4 4 Left view Strap eyelet Battery cover ...





















