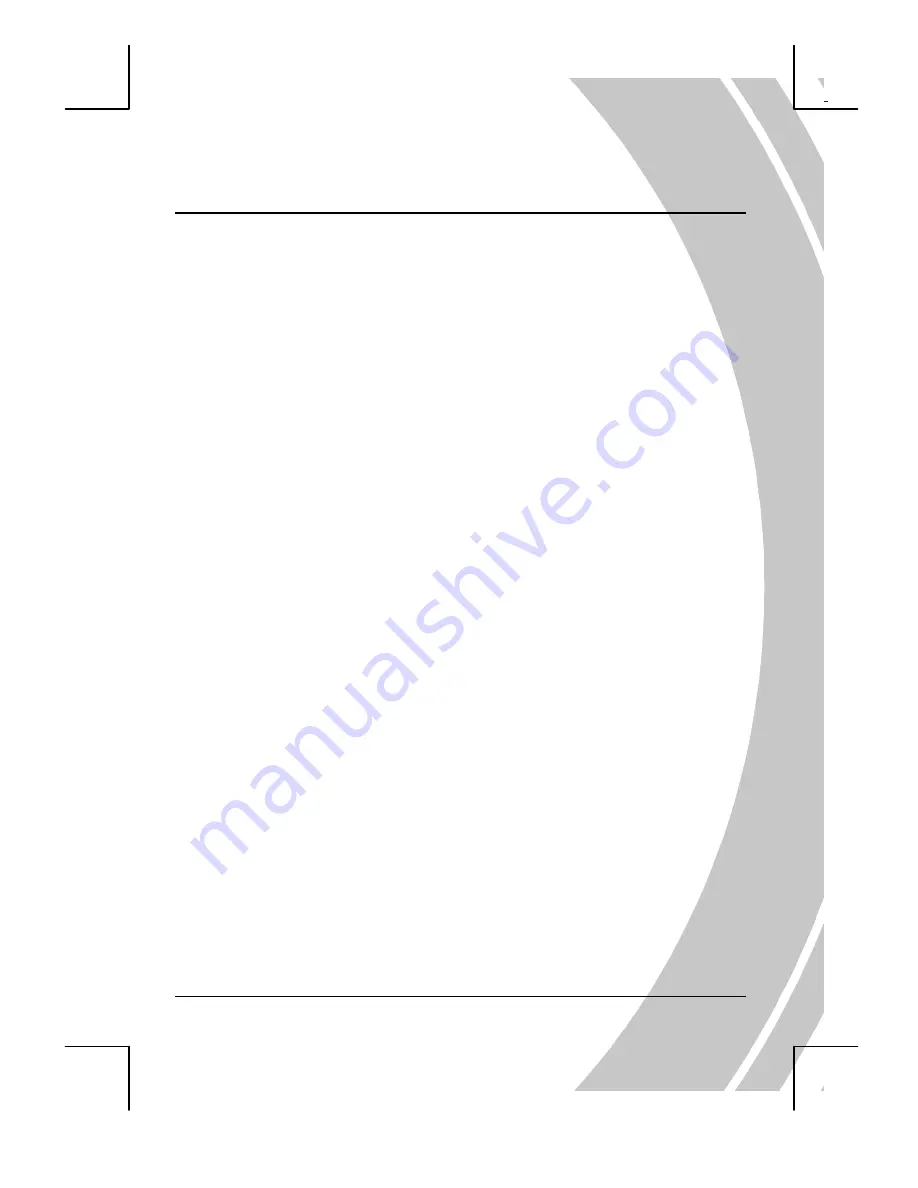
I
Preface
Congratulations on your purchase of this advanced digital
camera. Please read this manual carefully and keep it in a safe
place for future reference.
About this manual
Every effort has been made to ensure that the contents of this
manual are correct and up to date. However, no guarantee is
made regarding the accuracy of the contents. If the contents of
this manual
do not
tally with the camera, please take the
camera as a criterion, and our company reserves the right to
change the contents or technical specifications without prior
notification
. If the accessories
do not
tally with the actual
package, please take the actual package as a criterion.
Copyright
© Copyright 2005.
All rights reserved. No part of this publication may be
reproduced, transmitted, transcribed, stored in a retrieval
system or translated into any language or computer language,
in any form or by any means, electronic, mechanical, magnetic,
optical, chemical, manual or otherwise, without the prior
written permission of the manufacturer.
Содержание DXG DXG-518
Страница 1: ...User s Manual DXG 518 DXGUSA ...
Страница 2: ......
Страница 13: ...5 1 4 4 Left view Strap eyelet Battery cover ...


















