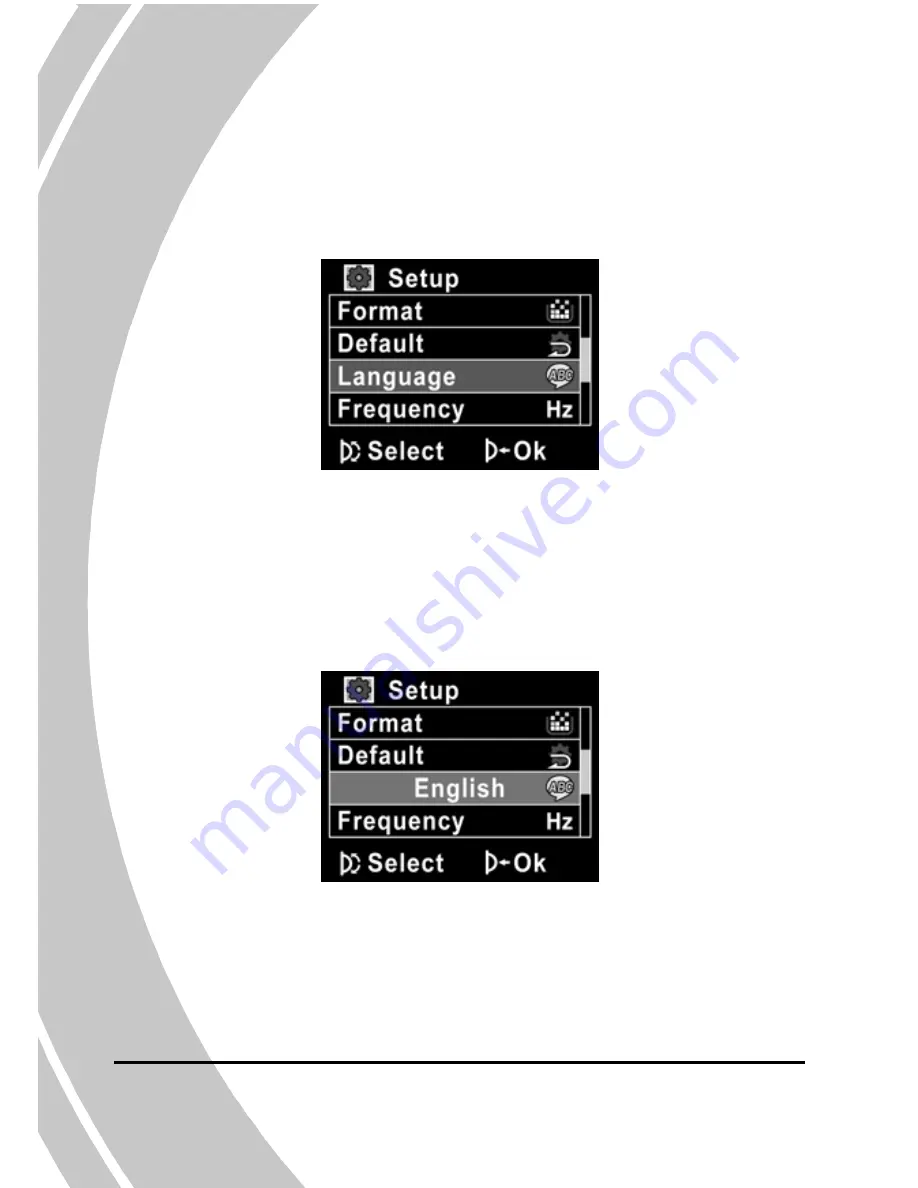
2.6.2
Setting the language
1.
Turn on the camcorder, and move the mode dial to
SET
.
Move the joystick
up and down to highlight
Language
.
Press the center joystick button to select it.
2.
Move the joystick left and right to select the following
languages:
English, Traditional Chinese, Simplified
Chinese, German, Italian, Spanish, French, Turkish,
Portuguese, Dutch, Japanese, Russian, Korean,
and
Arabic
. After the language is selected, press the center
joystick button to confirm.
18
Содержание DXG-595V
Страница 1: ...DXG 595V HD User s Manual DXG USA ...
Страница 2: ......
Страница 14: ...1 4 3 Bottom view Tripod mount 1 4 4 Right view Lens cover latch Flash switch LCD screen cover Microphone 4 ...
Страница 20: ...SD card cover latch z Slide the latch to open the SD card cover when you insert the SD card 10 ...
Страница 23: ...3 Close the SD card compartment cover 13 ...
Страница 25: ...3 Close the battery cover as shown 15 ...
Страница 47: ...5 File protect indicator 6 Playback mode icon 7 DPOF Digital Print Order Format indicator 37 ...
Страница 82: ...inactive connecting the camera with other devices the camera and insert again 72 ...
Страница 83: ......
Страница 85: ...75 ...






























