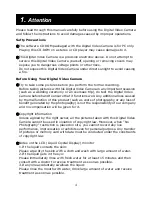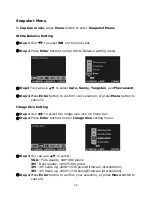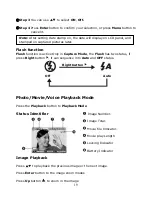5
Operational Cautions
This product consists of intricate electrical parts. To ensure the photography
normally, do not drop or hit the Digital Video Camera when taking pictures.
●
Avoid to use or place the Digital Video Camera in the following locations:
1.Damp and dusty places.
2.Sealed vehicles or places exposed to direct sunlight or places subject to
extremely high temperatures or heat.
3.Violently turbulent environment.
4.Locations full of smoke, oil fumes or steams.
5.Locations subject to strong magnetic field.
6.Raining or snowing environment.
●
Do not open the battery cover when the power is on.
●
If water has entered the Digital Video Camera, immediately turn the power off
and remove the batteries.
●
How to maintain your Digital Video Camera:
1.If lens or LCD monitor surface is dirty, please use lens brush or soft cloth to
wipe clean instead of touching them with your fingers.
2.Do not use any solid object to hit the Digital Video Camera to avoid
scratching the lens, or LCD monitor surface.
3.Do not use any detergent or volatile solution, which will subject the Digital
Video Camera case and paint to solving or distortion. Use soft cloth only.
Package Contents
Please check if the following items are in the package when purchasing this
product.
●
CD-ROM
(Driver & Application Software)
●
Pouch
●
Wrist Strap
●
2 x “AA” Alkaline Batteries
●
USB Cable
●
AV OUT Cable
●
User's Manual
Pouch Wrist Strap 2 x ” AA”
Alkaline
Batteries
CD-ROM
(Driver & Application
Software)
USB Cable AV OUT Cable User's Manual
Содержание DC DXG-202V
Страница 1: ...Digital Video Camera User s Manual...