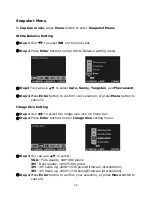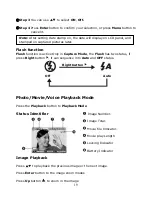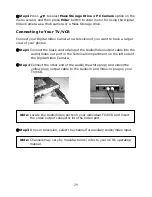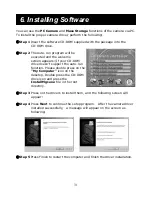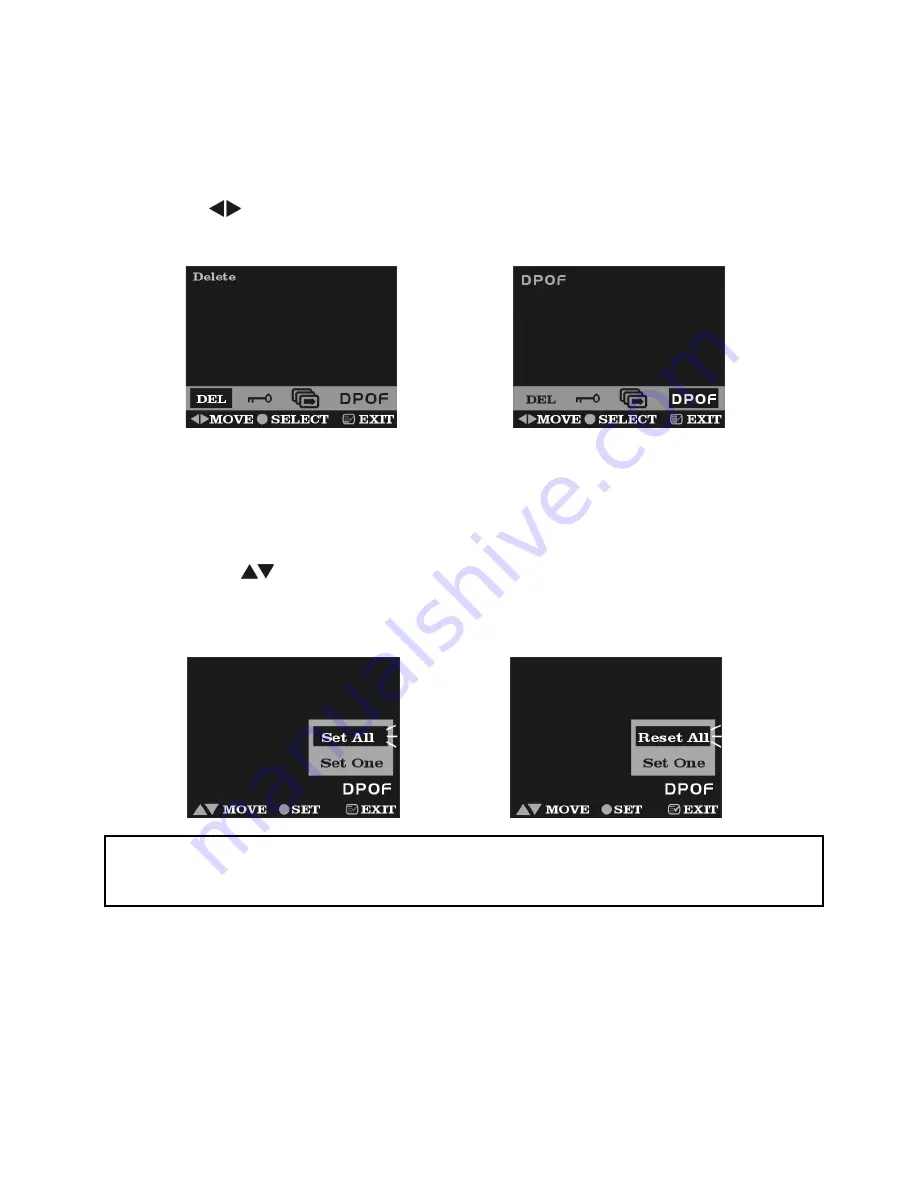
26
●
Step 1
Press the
Menu
button to enter
Playback Menu
.
If press
Menu
button, the screen will return to
step 1
.
●
Step 2
Use
to move to
DPOF
If press
Menu
button, the screen will return to
step 1
.
●
Step 3
Press
Enter
button to bring up
DPOF
Menu:
Set All
and
Set One
.
If press
Menu
button, the screen will return to
step 2
.
●
Step 4
Press
to select
Set All
on the menu screen, and then press
Enter
button to set all of your pictures, which would indicate print number 1
only, to
DPOF
files unless specific picture marked from following
Set Single Picture
process
You can reset all
DPOF
pictures by select
Reset All
and then press
Enter
Button.
Set Single Picture to DPOF file
●
Step 1
Press the
Menu
button to enter
Playback Menu
.
If press
Menu
button, the screen will return to
step 1
.
Note:
All pictures, which had not been set to DPOF file, will be set to DPOF
file, and print number is 1.
Содержание DC DXG-202V
Страница 1: ...Digital Video Camera User s Manual...