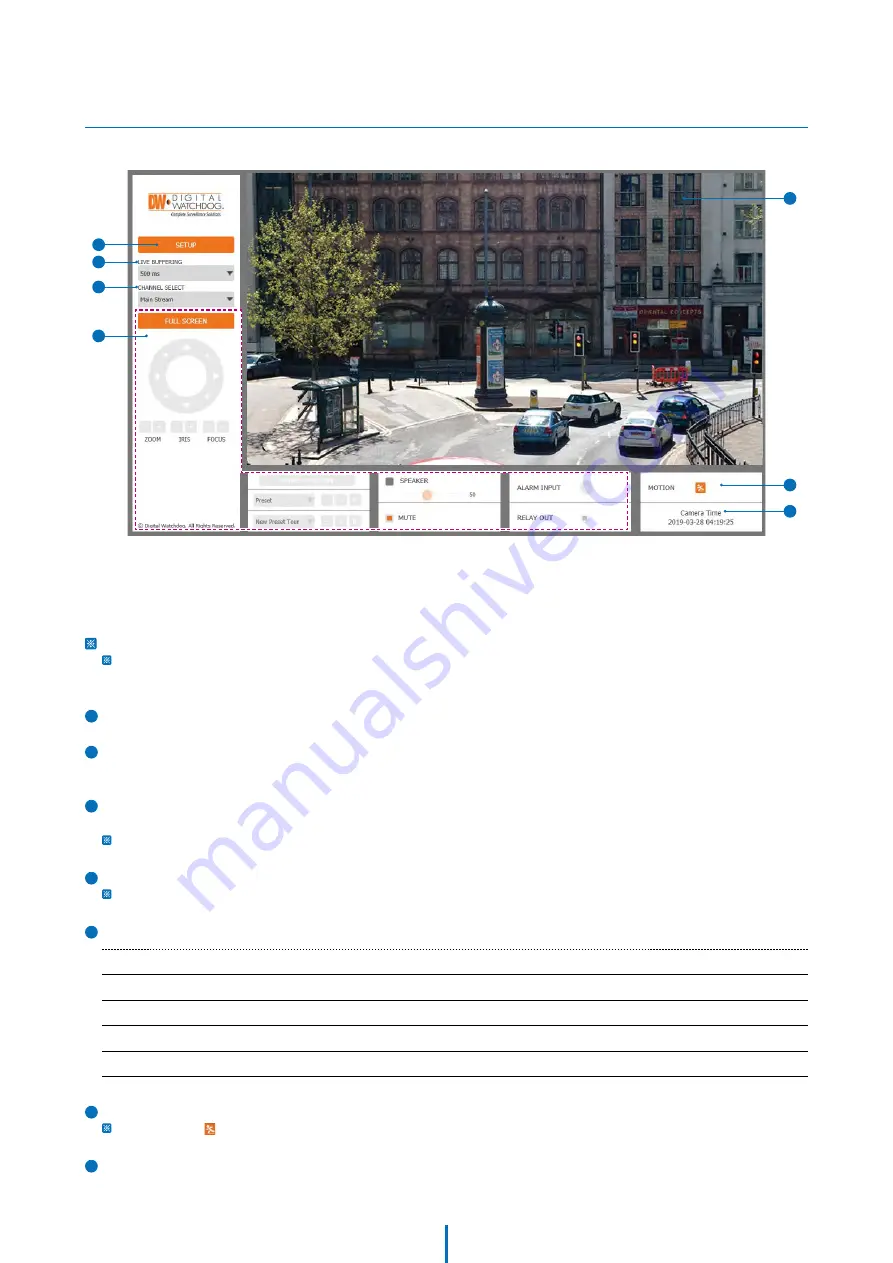
13
Web Viewer Screen -
Basic Screen
The web viewer is optimized with Internet Explorer 10 (or above) and Mozilla Firefox.
“If VLC is not installed or the VLC plugin is not supported (Chrome), ‘Live Buffering’ and ‘Channel Select’ (Subjects 3 & 4 in the diagram) will
display as ‘Live Viewer’. If so, select HTML5 (MJPEG) from the Live Viewer menu to view video.
1
Live video display. This is the region for the live video stream from the camera.
2
Setup a popup button. Click it to open the Setup page to setup details of IP camera like Video, Network, Events, System, etc.
See the section ‘Setup’.
3
When the image is not smooth due to bad network connection, it stored image during setup time and shows the image
on the live view screen.
Users will see the delayed images as much as setup time.
4
Channel Select button. Select a stream produced from the camera between Stream 1 ~ 3 to display it in the live view screen.
Refer the ‘Setup > Video & Audio > Video’ to setup the Video Stream.
5
Below “Menu” is supported per models.
6
Motion -
It shows the Motion event status.
Event Alert Icon ( ) appears if ‘Motion Detection’ is activated.
7
Camera Time -
Display the camera time.
PTZ Control -
This camera model does not support the zoom and focus.
Preset -
Does not support.
Speaker Control -
Does not support.
Alarm Input -
Does not support.
Relay Out -
Does not support.
2
3
4
5
6
7
1




























