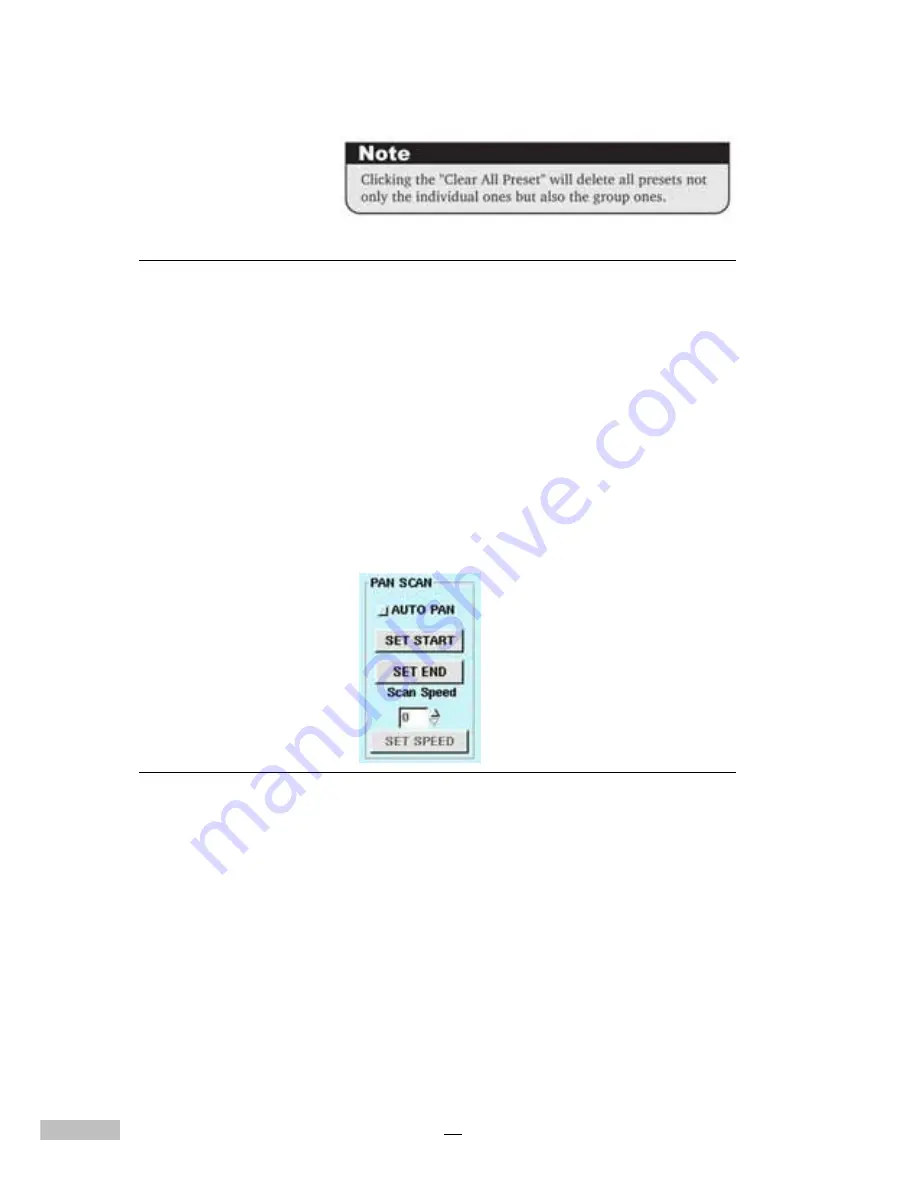
64
PAN SCAN
This DVR system allows the user to set up the PTZ camera to scan from the
SET START to SET END.
1.
AUTO PAN
: allows the PTZ camera to move horizontally from the
set start and set end.
2.
SET START
: this parameter is used to set the current preset point as
the SET START.
3.
SET END
: this parameter is used to set the current preset point as
the SET END.
4.
SCAN SPEED
: used to select the speed (from 0-255) for PTZ
camera AUTO PAN. After finishing the selection of this setting,
please click “
SET SPEED
” to save the setting.
Figure 12-7: Pan Scan
The DVR system supports many PTZ camera types which have different
functions and a variety of settings, so please read the related camera user
manual to choose the appropriate settings for your camera(s).
Содержание 12-CH
Страница 1: ......
Страница 35: ...30 NOTES...
Страница 47: ...42 Figure 7 14 Reboot...
Страница 119: ...114 Figure C 5 Real time monitoring screen in mute mode Figure C 6 Playback screen in mute mode...
Страница 125: ...120 NOTES...
Страница 130: ......






























