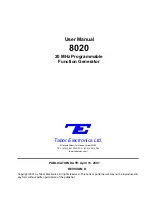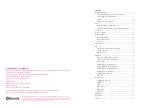MENU
EXIT
H D M I
INPUT
1
2
3
INPUT
OUTPUT
1
3
2
4
SERIAL PORT
ANALOG AUDIO INPUT
DC In
+6V @5A
Y
(G)
Pb
(B)
Pr
(R)
1
2
1
2
1
2
1
2
L
R
OUTPUT
I
N
P
U
T
S
Front Panel Display (FPD)
Adjustment Buttons
Up
On/Standby
Left
Down Right
Menu
Exit
Power
Composite
Video 1
Composite
Video 2
Digital
Audio Out
(optical)
Digital
Audio Out
(coaxial)
Digital Audio
Inputs 1, 2
(optical)
Digital Audio
Inputs 3, 4
(coaxial)
Serial Port
S-Video 1
S-Video 2
Component 2
(YPbPr or RGB)
Component 1
(YPbPr or RGB)
HDMI Inputs
1–3
HDMI Output
Analog Audio
Inputs L, R
D I G I T A L A U D I O
S-VIDEO
VIDEO
SYNC
POWER
IR Window
Status LED
Enter
C O M P O N E N T
Sync 2
Sync 1
MENU
EXIT
H D M I
INPUT
1
2
3
INPUT
OUTPUT
1
3
2
4
SERIAL PORT
ANALOG AUDIO INPUT
DC In
+6V @5A
Y
(G)
Pb
(B)
Pr
(R)
1
2
1
2
1
2
1
2
L
R
OUTPUT
I
N
P
U
T
S
Front Panel Display (FPD)
Adjustment Buttons
Up
On/Standby
Left
Down Right
Menu
Exit
Power
Composite
Video 1
Composite
Video 2
Digital
Audio Out
(optical)
Digital
Audio Out
(coaxial)
Digital Audio
Inputs 1, 2
(optical)
Digital Audio
Inputs 3, 4
(coaxial)
Serial Port
S-Video 1
S-Video 2
Component 2
(YPbPr or RGB)
Component 1
(YPbPr or RGB)
HDMI Inputs
1–3
HDMI Output
Analog Audio
Inputs L, R
D I G I T A L A U D I O
S-VIDEO
VIDEO
SYNC
POWER
IR Window
Status LED
Enter
C O M P O N E N T
Sync 2
Sync 1
Quick Note
This Quick Start Guide has been created to assist you in the first step of setting up your iScan VP20 unit, which is accessing the iScan’s On Screen Display (OSD)
on your screen.
Accessing the iScan’s OSD is crucial, not only in allowing the user to navigate the menu system, but its presence lets the user know that the iScan is sending
a compatible signal to the display. If the OSD is not visible on the display’s screen by pressing one of the sub-menu buttons on the remote control, then the
Output Setup of the iScan must be configured to work with the input that is being used on the display. Following all of the steps provided should allow you to
see the OSD.
To best set up your iScan VP20 unit with your display, we recommend that you consult your iScan VP20 Owner’s Manual – “Setting up an iScan Using the
Internal Test Patterns and AVIA: Guide to Home Theater Calibration DVD.”
Instruction in
bold apply to specific buttons on either the front panel or remote control of the iScan VP20. Instructions in
italics (top line / bottom line) apply
to information that is displayed on the Front Panel Display (FPD).
STEP 1 - Powering Up
Attach the removable power cord to the external power supply. Plug the removable power cord in to a wall outlet or power conditioner, if applicable. Plug the
small connector attached to the cable that comes out of the power supply into your iScan VP20. Press the On/Standby button on the front panel of the iScan.
Your iScan VP20 should power on and display
DVDO iScan VP20 — Powered by ABT
on the FPD. The Status LED on your iScan VP20 will turn red verifying
that there are no active inputs detected.
STEP 2 - Connecting the iScan VP20 in your system
Displays with a Digital Input (HDMI or DVI-D)
HDMI is backwards compatible with DVI-D with the use of either a cable or adapter. Connect the iScan VP20’s HDMI output to your display. If your display has
an HDMI input, use an HDMI-to-HDMI cable. If your display has a DVI-D input, use an HDMI-to-DVI cable or adapter. The default output on the iScan VP20 is
digital RGB 4:4:4 which is the DVI standard. Once connected, press the Menu button and you should see the iScan’s OSD.
Front and Back Panel
HDMI Output
HDMI
DVI-D
R
G
B
V
H/Cs
P
R
/C
R
P
B
/C
B
Y
P
R
P
B
Y
R
G
B
V
H/Cs
P
R
/C
R
P
B
/C
B
Y
P
R
P
B
Y
OUTPUT