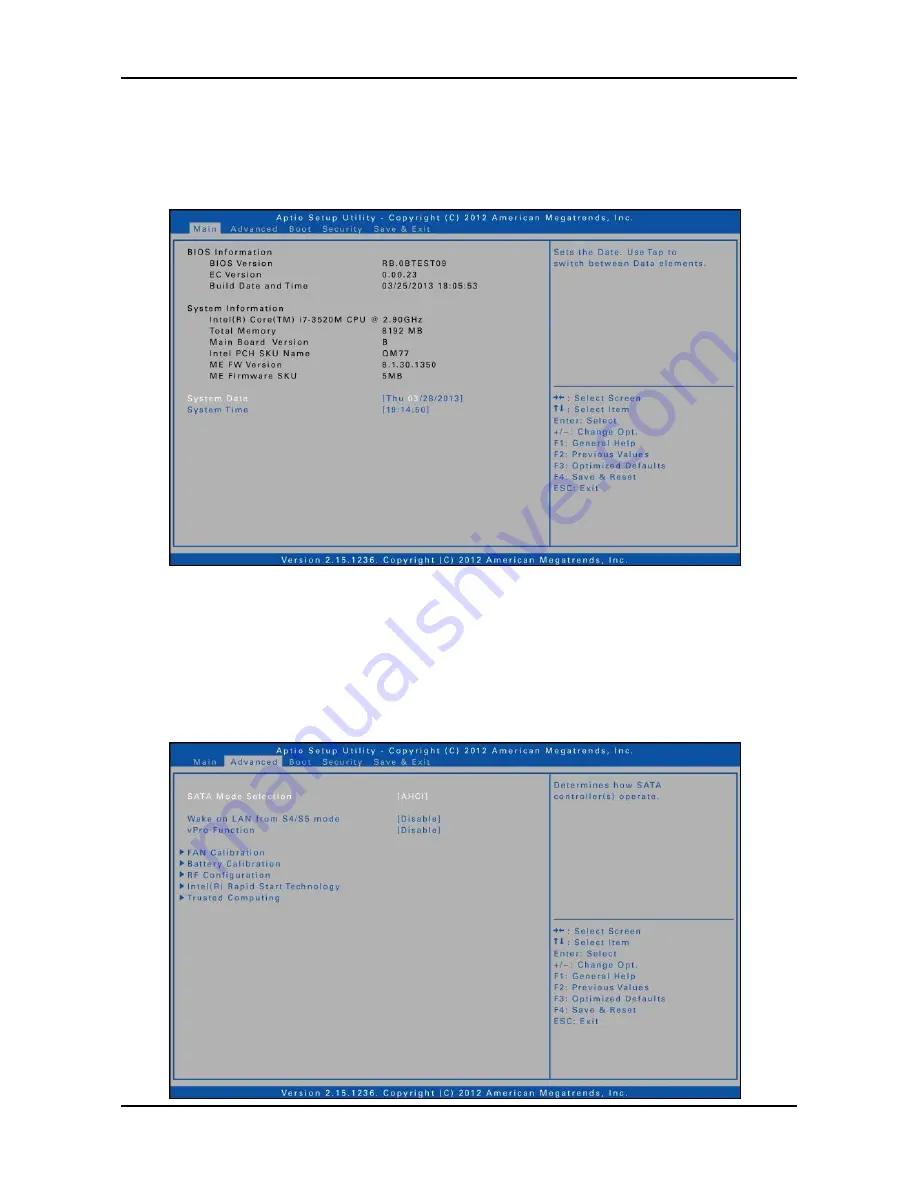
Using the BIOS Setup Utility
41
Main Menu
The Main menu displays the system overview information about BIOS version,
system information, and total memory size. You can also set the system date
and time.
Advanced Menu
The Advanced menu allows you to select SATA mode, set the device to wake up
on LAN when the AC power adapter is connected, enable/disable VPro function,
calibrate fan and battery, and configure RF, Intel Rapid Start Technology, and
Trusted Computing settings.
Содержание SA14iT
Страница 1: ...DURABOOK SA14iT ...



































