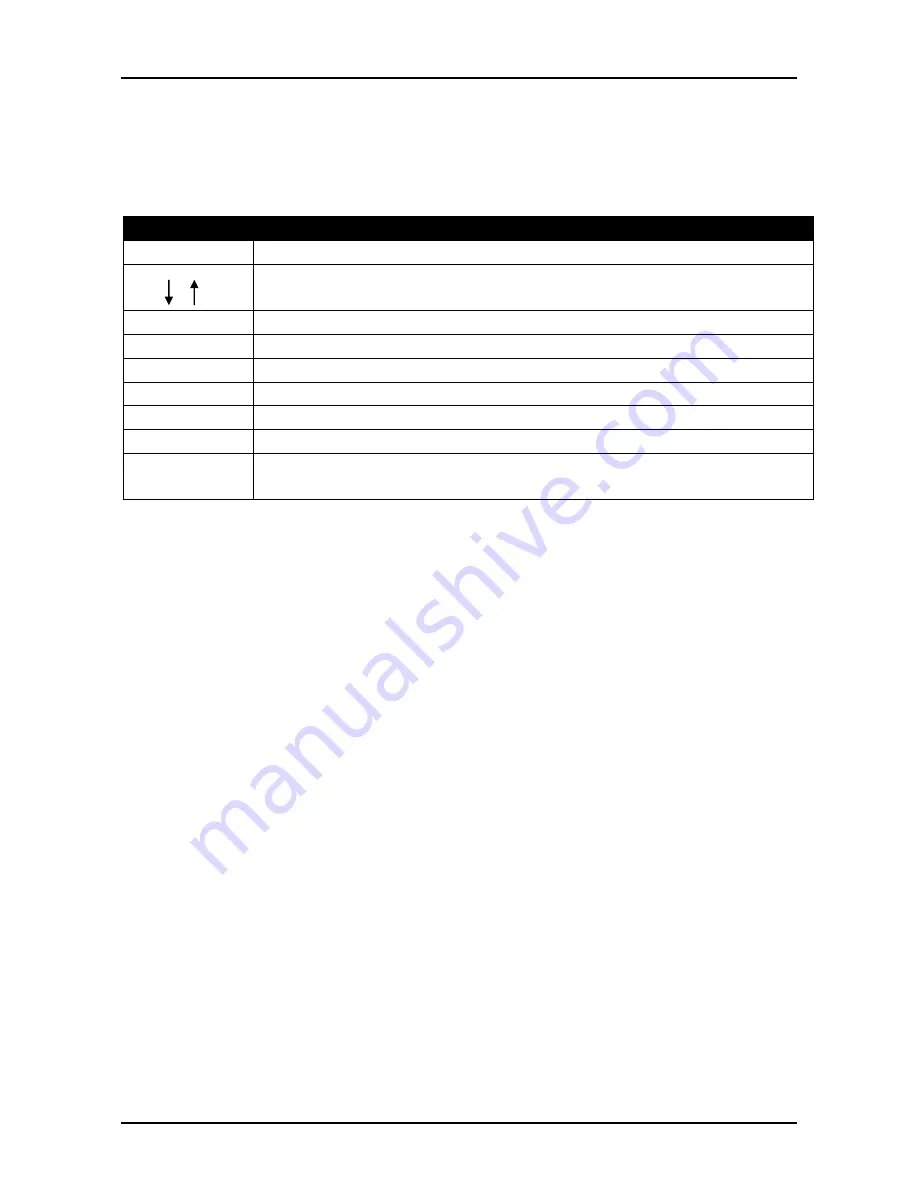
Using the BIOS Setup Utility
40
Navigating and Entering
Information in BIOS
Use the following keys to move between fields and to enter information:
Keyboard Description
Selects screen.
Moves up/down to select items.
Enter
Confirms the selection and enters the selected menu screen.
+
/
-
Changes an option for the selected items.
F1
Displays the Help screen.
F2
Invokes the previous values.
F3
Loads optimized default values.
F4
Saves the changes and exits Setup.
Esc
Exits any section. If you wish to exit the BIOS utility without saving
changes or go to the main menu, then press this key.
Users are allowed to enter new values to replace the default settings in certain
fields, and the rest of the fields are specified by system default parameters and
cannot be modified by users. Reverse the attribute of the main options and
press the
Enter
button to enter into the submenu. Press the
Esc
button to
return to the previous configuration page.
Содержание SA14iT
Страница 1: ...DURABOOK SA14iT ...




































