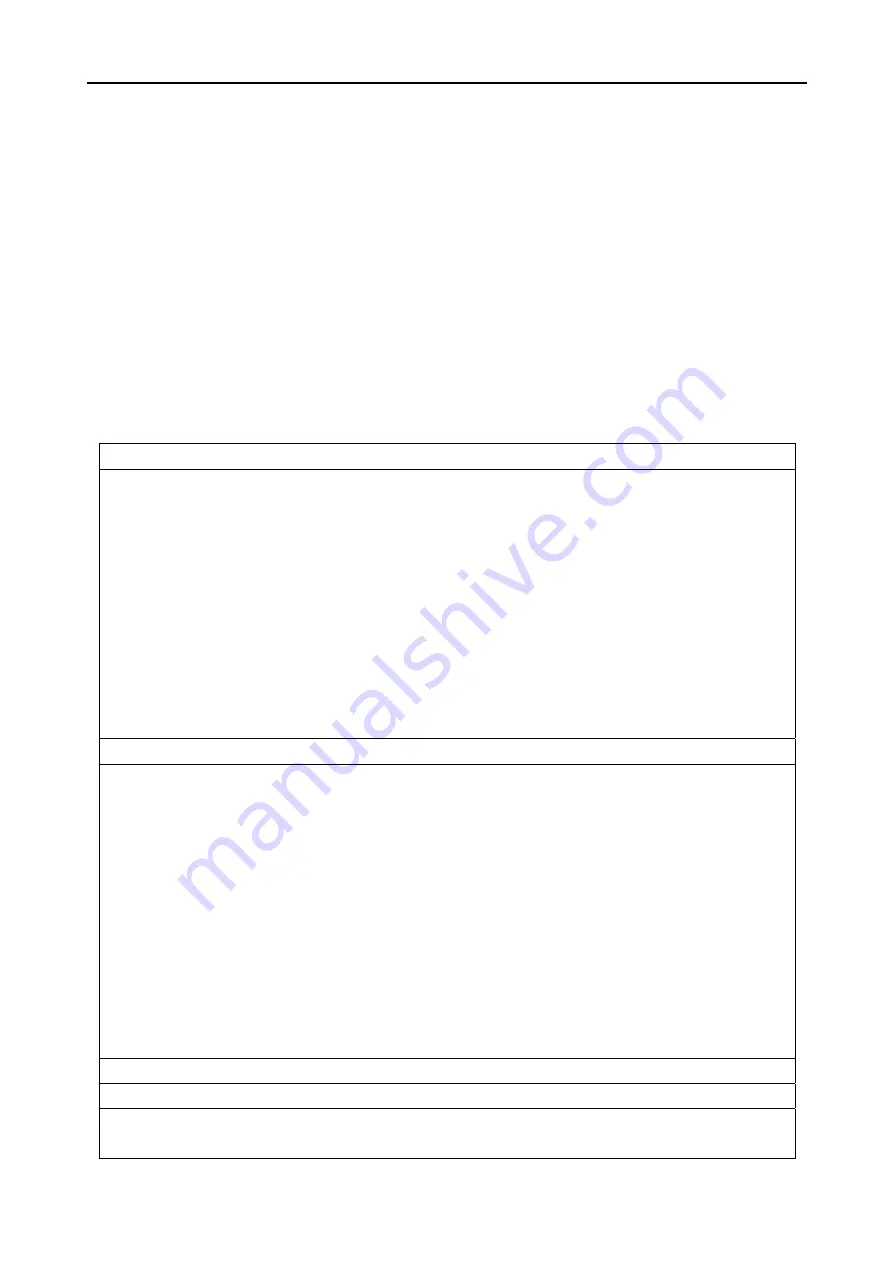
Appendix
EN-55
Appendix
Copyright
Copyright
©
2019. All rights reserved.
No part of this user manual may be transmitted, stored in a retrieval system, or
translated into any language or computer language, in any form or by any
means, without the prior written permission of the manufacturer. Information is
subject to change without prior notice.
Specifications
Model Name
R11
Durability
MIL-STD 810G certified (Drop, Shock, Vibration,
Rain, Dust, Altitude, Freeze/Thaw, High/Low
Temperature,Temperature Shock, Humidity)
MIL-STD 461F certified (Conduction, Radiation,
Conducted Susceptibility, Radiated Susceptibility)
ANSI/ISA 12.12.01-2000, Class I, Division 2
4' drop 26 faces
IP 65 certified
Aluminum-magnesium alloy chassis
Port covers
Optional sunlight readable display
Operating System Windows
®
10 Pro 64-bit
Processors
Intel
®
Core™ i7-8650U vPro™ (8th Gen)
1.9GHz processor with Turbo Boost Technology up to
4.2GHz, 8MB cache
Intel
®
Core™ i7-8550U (8th Gen)
1.8GHz processor with Turbo Boost Technology up to
4.0GHz, 8MB cache
Intel
®
Core™ i5-8350U vPro™ (8th Gen)
1.7GHz processor with Turbo Boost Technology up to
3.6GHz, 6MB cache
Intel
®
Core™ i5-8250U (8th Gen)
1.6GHz processor with Turbo Boost Technology up to
3.4GHz, 6MB cache
Graphics Intel
®
UHD Graphics 620
Memory
1 slots 4GB up to 16GB (2400MHz DDR4)
Storage
128GB SSD
Optional 256GB/512GB








































