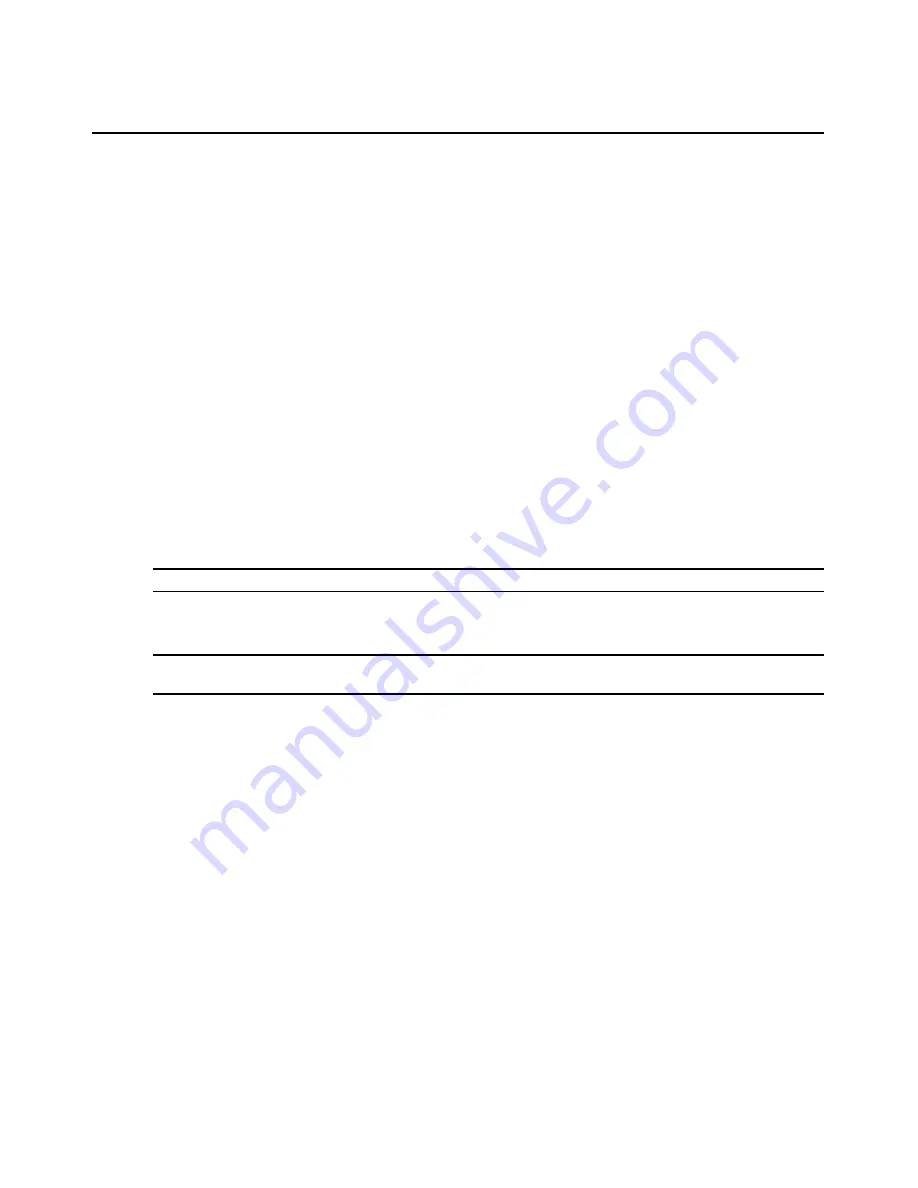
48
DSR Switch Installer/User Guide
Appendix C: Using DSRIQ-SRL Modules
The DSRIQ-SRL module is a serial-to-VGA converter which permits VT100-capable devices to be
viewed from the DSR switch local port or by using the DSView software. The actual serial data is
not accessed, but is merely displayed. All serial data coming from the target device is displayed in a
VT100 window, placed into a video buffer and sent to the DSR switch as though it came from a
VGA target. Likewise, keystrokes entered on a keyboard are sent to the attached device as though
they were typed upon a VT100 terminal.
DSRIQ-SRL module modes
The following modes can be accessed from the DSRIQ-SRL module:
•
On-Line: This mode enables you to send and receive serial data.
•
Configuration: This mode enables you to specify DSR switch communication parameters, the
appearance of the Terminal Applications menu and key combinations for specific actions
and macros.
•
History: This mode enables you to review serial data.
Configuring the DSRIQ-SRL module
NOTE:
The DSRIQ-SRL module is a DCE device and only supports VT100 terminal emulation.
Pressing
Ctrl-F8
will activate the Configuration screen of the DSRIQ module’s Terminal
Applications menu, which enables you to configure your DSRIQ-SRL module.
NOTE:
When any Terminal Applications menu is active, pressing
Enter
saves changes and returns you to the
previous screen. Pressing
Escape
returns you to the previous screen without saving changes.
Within the Terminal Applications menu’s Configuration screen, you can modify the
following options:
•
Baud Rate: This option allows you to specify the serial port communications speed. Available
options are 300, 1200, 2400, 9600, 19,200, 34,800, 57,600 or 115,200 bps. The default value
is 9600.
•
Parity: This option allows you to specify the serial port’s communications parity. Available
options are EVEN, ODD or NONE. The default value is NONE.
•
Flow Control: This option allows you to specify the type of serial flow control. Available
options are NONE, XOn/XOff (software) and RTS/CTS (hardware). The default value
is NONE. If you select a bps rate of 115,200, the only available flow control is
RTS/CTS (hardware).
•
DSR/CD Mode: This option allows you to control how the DSR switch and CD lines operate.
Available options are Always on and Toggle. When in Toggle mode, DSR and CD lines are
turned off for one-half second and then turned on each time a module is selected or deselected.
The default value is Always on.
Содержание DSR1020
Страница 4: ...iv DSR Switch Installer User Guide...
Страница 6: ...vi DSR Switch Installer User Guide...
Страница 8: ...viii DSR Switch Installer User Guide...
Страница 46: ...38 DSR Switch Installer User Guide...
Страница 72: ...64 DSR Switch Installer User Guide...






























